프리미어 프로를 이용해 영상 편집을 끝냈다면 영상을 저장해야 한다. 작업해놓은 프로젝트를 저장하는 것만으로는 영상 파일이 만들어지지 않는다. 이번에는 프리미어 프로로 영상 편집을 마친 뒤에 반드시 필요한 영상 저장 방법에 대해 설명하도록 하겠다.
이전에 올렸던 프리미어 프로 영상 편집 첫 번째 순서는 프로젝트 관리였다. 프로젝트 관리에 대한 자세한 사항은 아래 링크를 참고하면 된다.
https://asortofart.tistory.com/39
프리미어 프로 영상 편집 #1 프로젝트 관리
지금까지 영상 편집 관련해서는 무료 영상 편집 프로그램 다빈치 리졸브 사용법에 대해 포스팅했다. 이제는 프리미어 프로를 활용한 영상 편집에 대해서도 포스팅을 할 계획이다. 프리미어 프��
asortofart.tistory.com
새 프로젝트를 열고 편집할 원본 영상을 불러오는 단계까지는 이전 글에서 다뤘으니 건너 뛰고 다음 부분부터 이야기하겠다. 이번에는 편집 과정이 아니라 편집을 다 끝낸 영상을 프로젝트에서 파일 형태로 내보내는 방법에 대해 설명하려고 하는 것이므로 이 글에는 영상 편집 과정이 생략되어 있다.
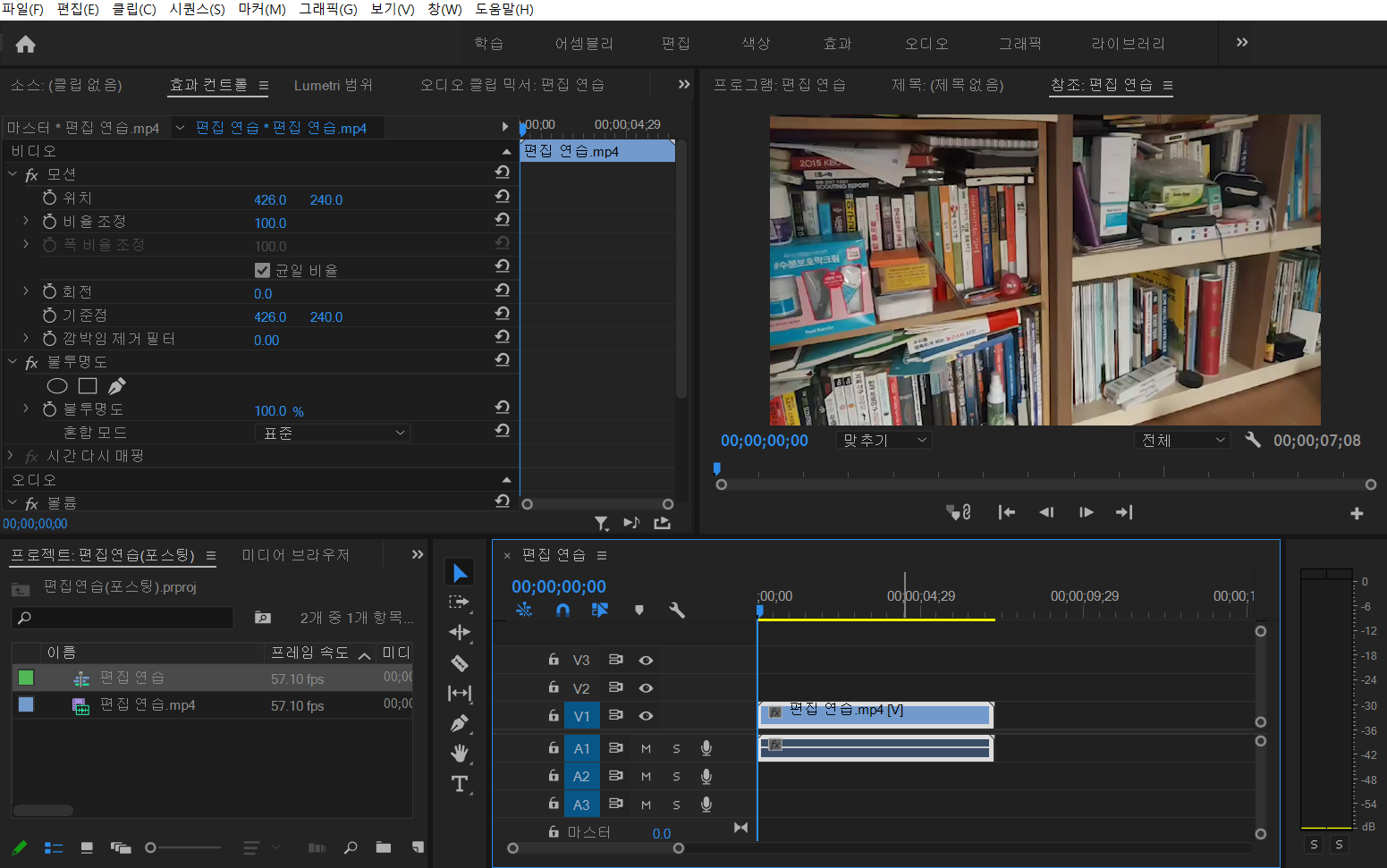
편집할 원본 영상 파일을 불러온 뒤 파일을 타임라인으로 드래그까지 했다면 위 사진과 같은 화면이 나타날 것이다. 'V1' 열과 'A1' 열에 있는 것들을 모두 원하는 대로 편집 해놓은 것으로 가정하고 프리미어 프로 영상 편집의 최종 단계인 영상 저장 방법에 대해 설명하겠다.
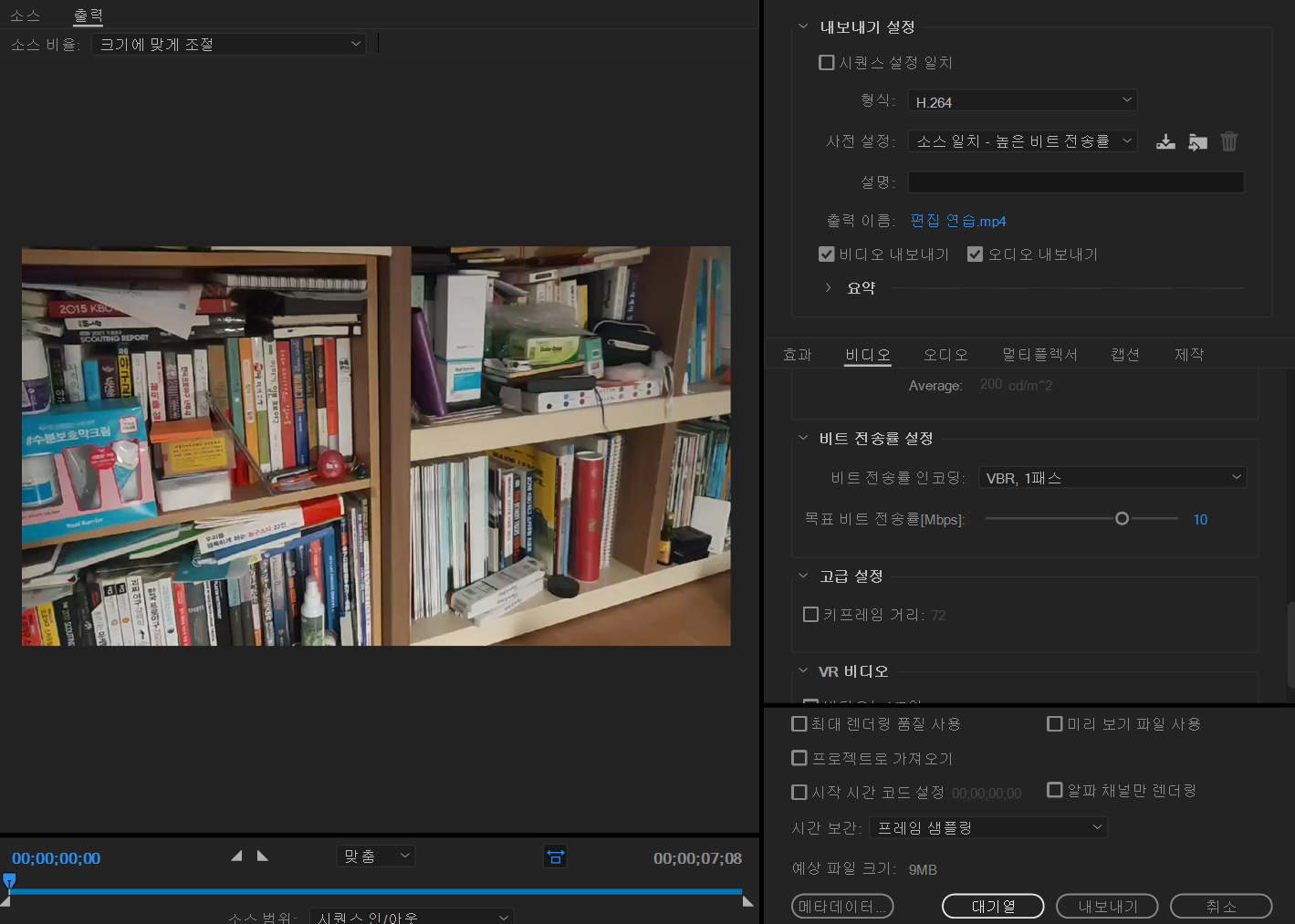
간단하다. 단축키 한 방이면 끝난다. 프리미어 프로에서 영상 저장 단축키는 'Ctrl+m'이다. 'Ctrl+m'을 누르면 위 사진과 같은 창이 나온다. 단축키를 쓰면 편하지만, 외우지 못했다면 마우스로 해도 된다. 좌측 상단에 있는 메뉴 중 '파일'-'내보내기'-'미디어'를 차례로 선택해도 위 사진과 같은 화면을 볼 수 있다.
여기서 중요한 것은 우측 상단에 있는 '형식'이다. 여기서 파일 형식을 지정할 수 있는데, 일반적으로 'H.264'나 '퀵타임(QuickTime)'을 많이 쓴다. H.264로 지정하면 확장자가 mp4인 영상으로 저장되고, 퀵타임을 선택할 경우 영상 파일의 확장자는 mov가 된다. 이번에는 가장 일반적인 mp4 형태로 영상 저장을 하기 위해 H.264를 선택했다.
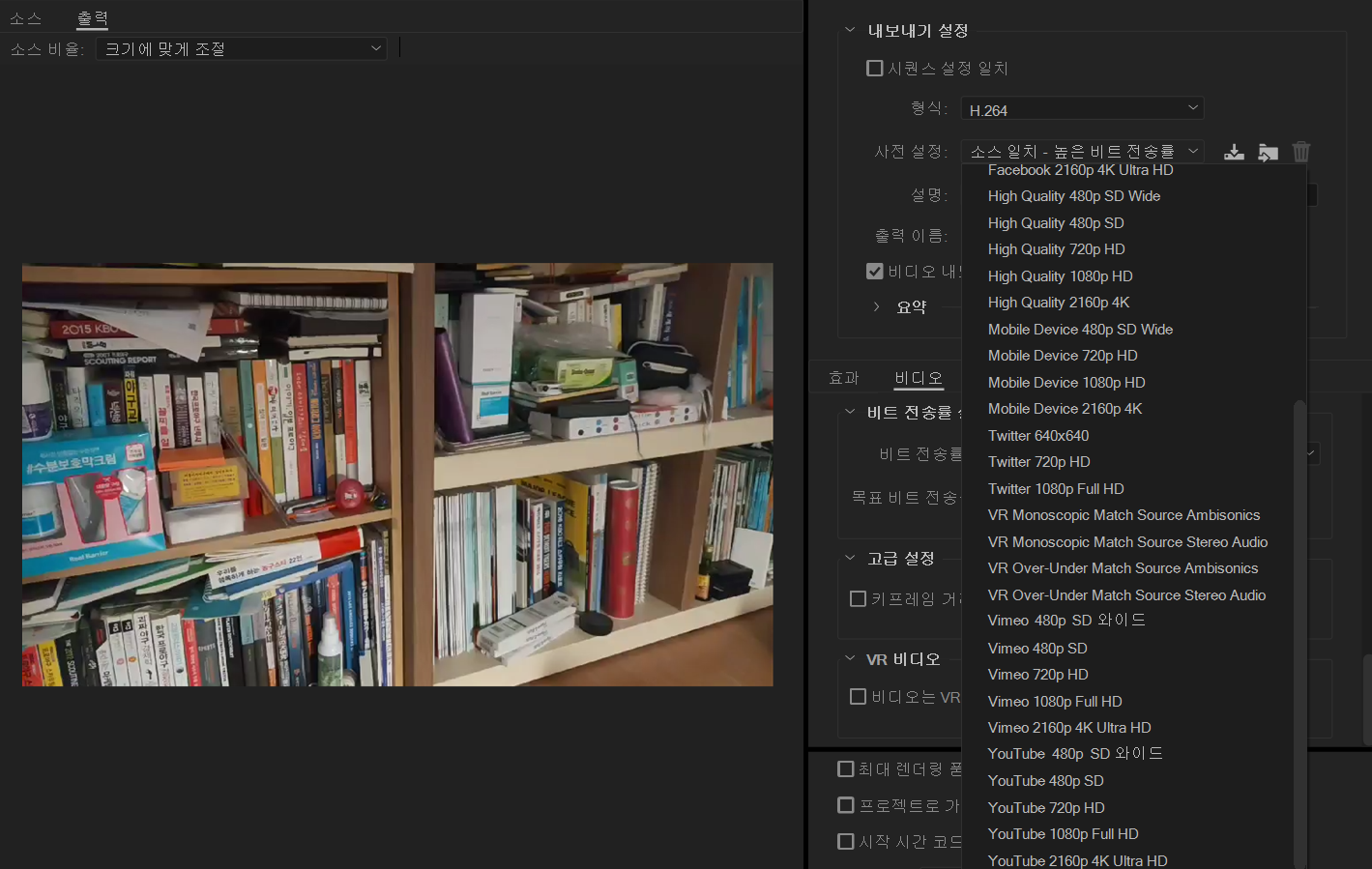
'형식' 아래에 있는 '사전 설정'을 클릭하면 메뉴가 아주 길게 나온다. 유튜브용, 트위터용, 페이스북용 등 용도에 따라 알맞게 지정할 수 있다. 저장한 영상을 올릴 곳이 확실히 정해져 있다면 용도에 맞게 선택해서 저장해주면 된다. 그리고 설정이 끝났다면 우측 하단에 있는 '내보내기'를 클릭해 영상 저장을 마무리하도록 한다.
모든 과정이 끝난 뒤 파일이 저장되도록 지정해둔 폴더로 가보면 영상 파일이 저장되어 있는 것을 확인할 수 있다. 프리미어 프로를 이용한 영상 편집은 꽤 번거로운 작업이 동반될 때가 많지만, 영상 저장은 매우 간단하다. 초고화질이거나 너무 긴 영상만 아니라면 시간도 그리 오래 걸리지 않는다.
프리미어 프로 영상 편집 관련 다음 글에서는 영상 편집의 기초인 컷 편집에 대해 다루도록 하겠다. 컷 편집이란 원본 영상에서 원하는 부분만 남기고 일부를 잘라내거나, 다른 부분을 가져와 붙이는 작업을 뜻한다. 컷 편집만 깔끔하게 해도 영상 퀄리티가 달라지는 것을 느끼게 될 것이다.
'콘텐츠 만들기 > 오디오, 영상 편집' 카테고리의 다른 글
| 프리미어 프로 영상 편집 #4 컷 편집(2) (0) | 2020.09.04 |
|---|---|
| 프리미어 프로 영상 편집 #3 컷 편집(1) (4) | 2020.09.01 |
| 프리미어 프로 영상 편집 #1 프로젝트 관리 (0) | 2020.08.29 |
| 무료 영상 편집 프로그램 다빈치 리졸브 사용법 #11 재생 속도 조절(1) (0) | 2020.08.11 |
| 무료 영상 편집 프로그램 다빈치 리졸브 사용법 #10 자막 세부 메뉴 (0) | 2020.07.27 |




댓글