오랜만에 무료 영상 편집 프로그램 다빈치 리졸브 사용법에 대해 설명하게 됐다. 지난 순서에서는 무료 영상 편집 프로그램 다빈치 리졸브 사용법 가운데 자막 넣기, 그 중에서도 자막 세부 메뉴에 대해 설명했다. 자세한 것은 아래 링크를 참고하면 된다.
https://asortofart.tistory.com/23
무료 영상 편집 프로그램 다빈치 리졸브 사용법 #10 자막 세부 메뉴
지난 글에서 무료 영상 편집 프로그램 다빈치 리졸브 사용법을 이용해 영상에 자막을 넣는 방법에 대해 설명했다. 무료 영상 편집 프로그램 다빈치 리졸브 사용법을 익혀 자막 넣는 방법은 아래
asortofart.tistory.com
이번 순서는 무료 영상 편집 프로그램 다빈치 리졸브 사용법 중 재생 속도 조절이다. 영상을 재생할 때 속도를 빠르게 하거나 늦추면 좀 더 눈길을 끌 수 있다. 영생 재생 속도를 느리게 하거나 빠르게 하는 것은 스피드램핑 혹은 스피드램프라고 한다.

무료 영상 편집 프로그램 다빈치 리졸브 사용법 중 재생 속도 조절은 매우 쉬운 편에 속한다. 일단 재생 속도 조절을 위해 원본 영상을 불러오고, 타임라인으로 드래그한다.
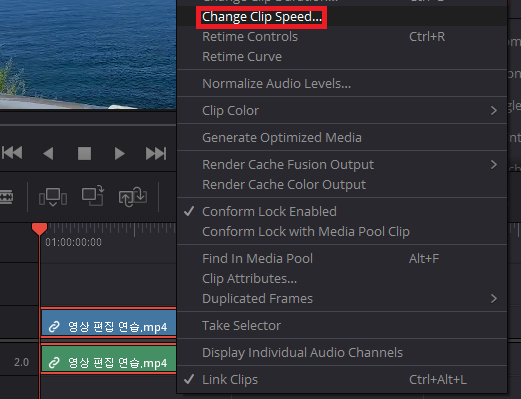
그리고 타임라인에 있는 클립을 마우스 오른쪽 클릭한 뒤 나오는 메뉴 중 'Change Clip Speed'를 클릭하면 새로운 창이 나타난다.

이 창에서 맨 위에 있는 'Speed'가 재생 속도를 뜻한다. 기본값은 100.00%다. 100보다 큰 수치로 지정해주면 영상 재생 속도가 빨라지고, 숫자를 100보다 낮게 설정하면 느려진다. 또한 우측에 있는 메뉴 중 'Reverse speed'에 체크하면 거꾸로 재생되고, 'Freeze frame'에 체크하면 화면이 멈추는 효과를 얻게 된다.
'Frames per second'란 '1초 동안 보여주는 화면 수'라고 이해하면 된다. 수치가 높으면 영상이 부드럽게 보인다. 하지만 수치가 높아지면 영상 용량이 커질 수 있으니 참고해야 한다.
또한 아래쪽에 있는 'Keyframes' 설정에 따라 키 프레임 위치가 정해진다. 'Maintain timing'을 선택하면 영상 재생 속도가 바뀌더라도 키 프레임을 고정하게 되고, 'Stretch to fit'을 고르면 영상 재생 속도에 맞춰 키 프레임도 바뀐다.
여기서 주의할 것이 재생 속도 설정 후 클립 길이다. 다빈치 리졸브에서는 영상 재생 속도를 조절해도 클립 길이는 그대로다. 따라서 설정한 영상 재생 속도에 맞춰 클립 길이도 조절해주는 것이 좋다.

클립을 마우스 오른쪽 클릭했을 때 나오는 메뉴들 중 'Change Clip Speed' 아래에 있는 'Retime Controls'를 클릭하면 위 사진과 같이 타임라인 모양이 변경된 것을 확인할 수 있다. 클립 아래 화살표가 나오고 '100%'라고 되어 있는 것을 볼 수 있는데, 이 화면에서 숫자를 클릭해도 영상 재생 속도를 조절할 수 있다.
여기까지가 무료 영상 프로그램 다빈치 리졸브 사용법 중 영상 재생 속도 조절의 기본이다. 무료 영상 편집 프로그램 다빈치 리졸브 사용법 다음 순서에서는 'Retime Controls'를 이용해 스피드 포인트를 추가하고, 리타임 커브를 활용하는 방법에 대해 설명하도록 하겠다.
'콘텐츠 만들기 > 오디오, 영상 편집' 카테고리의 다른 글
| 프리미어 프로 영상 편집 #2 영상 저장하기 (0) | 2020.08.31 |
|---|---|
| 프리미어 프로 영상 편집 #1 프로젝트 관리 (0) | 2020.08.29 |
| 무료 영상 편집 프로그램 다빈치 리졸브 사용법 #10 자막 세부 메뉴 (0) | 2020.07.27 |
| 무료 영상 편집 프로그램 다빈치 리졸브 사용법 #9 자막 넣기 (0) | 2020.07.24 |
| 인코딩 프로그램 카카오 인코더 사용법 #3 용량 줄이기 (0) | 2020.07.22 |




댓글