프리미어 프로 영상 편집의 기본인 동시에 가장 많이 하게 되는 것이 바로 컷 편집이다. 프리미어 프로 영상 편집 지난 글에서는 프로젝트 관리와 영상 저장 방법에 대해 알아봤다. 가장 최근 글이었던 영상 저장에 대해서는 이전 글을 참고하면 된다.
https://asortofart.tistory.com/40
프리미어 프로 영상 편집 #2 영상 저장하기
프리미어 프로를 이용해 영상 편집을 끝냈다면 영상을 저장해야 한다. 작업해놓은 프로젝트를 저장하는 것만으로는 영상 파일이 만들어지지 않는다. 이번에는 프리미어 프로로 영상 편집을 마�
asortofart.tistory.com
이번에는 드디어 프리미어 프로 영상 편집의 실질적인 첫 번째 순서인 컷 편집이다. 컷 편집이란 원본에서 원하는 부분만 남기기 위해 내용의 일부를 자르거나 다른 부분을 가져와 붙이는 것이다. 꼭 프리미어 프로가 아니더라도 어떤 프로그램을 사용하든 영상을 편집하기 위해서는 컷 편집이 필수다.
컷 편집을 하려면 다른 작업을 할 때와 마찬가지로 원본 영상이 있어야 한다. 일단 메인 화면에서 '새 프로젝트'를 클릭하고 들어간다. 기존에 작업하던 내용이 있다면 '프로젝트 열기'를 선택한다.
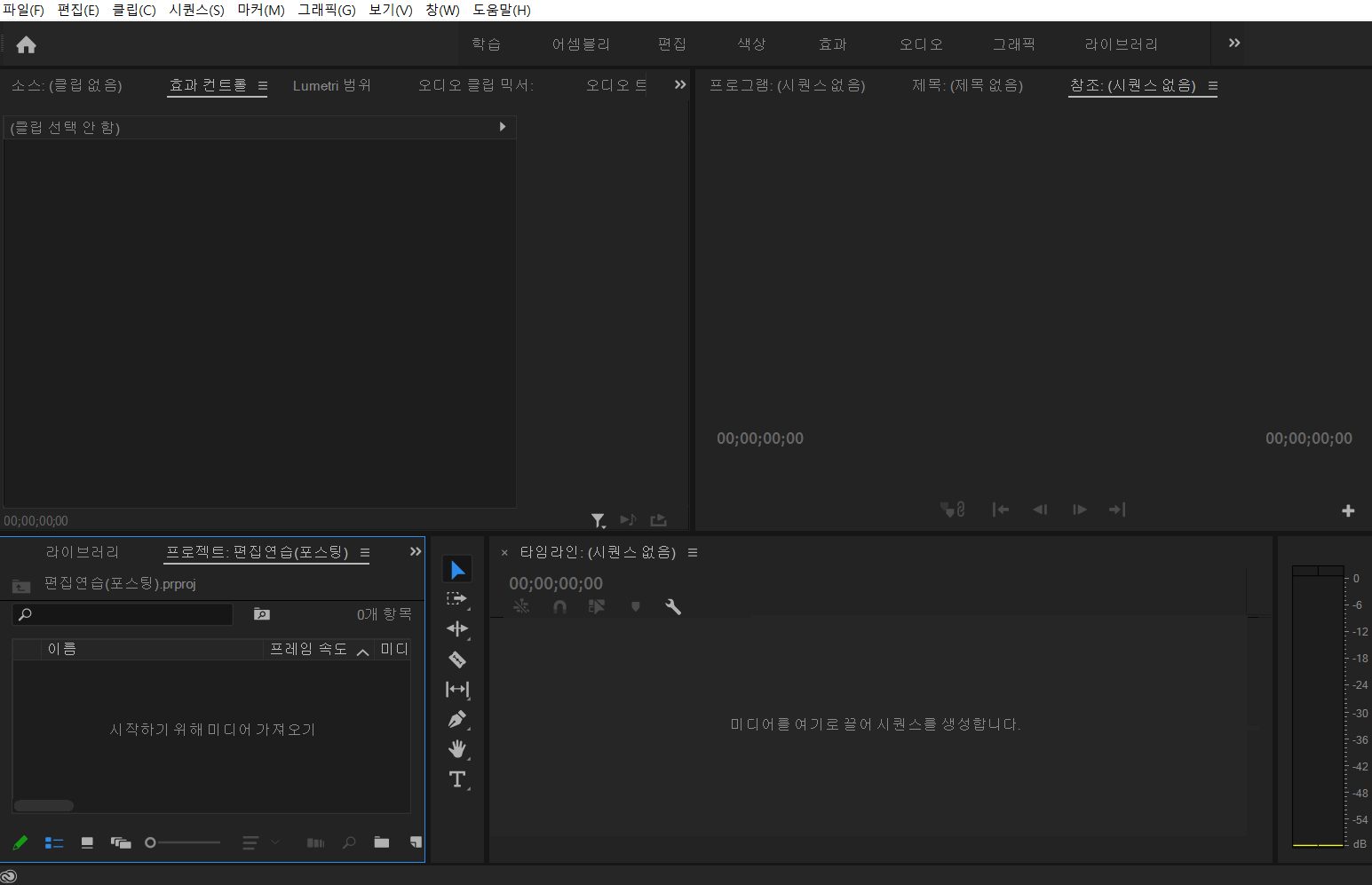
위 사진은 새 프로젝트로 들어갔을 때의 화면이다. 좌측 하단에 보이는 '시작하기 위해 미디어 가져오기'를 더블 클릭하고 불러올 원본 파일을 선택하면 파일이 나타난다. 좌측 상단에 있는 메뉴 중 '파일'-'가져오기'를 차례로 클릭하고 파일을 선택해도 결과는 똑같다.

4개의 영상(음식, 파도, 야경, 일몰)을 불러왔다. 그리고 '음식' 영상을 목록 오른쪽(위 사진의 가운데 하단)에 있는 박스로 가져다놓으니 타임라인이 생겨났다. 'V1' 열은 비디오, 'A1' 열은 오디오를 뜻한다. 다른 영상을 'V2'에 가져다 놓으면 해당 영상의 소리는 'A2' 열에 위치하게 된다. 영상을 드래그 앤 드롭 한 뒤에 원하는 대로 편집하면 된다.
이때 주의할 것이 있다. 파일을 하나라도 가운데 하단에 놓으면 작업 이름이 불러온 파일 목록 사이에 생기는데, 이 파일의 이름을 변경하는 것이 좋다. '음식' 영상을 타임라인에 놓았더니 작업 이름도 '음식'이 되었는데, 이름을 변경하지 않으면 헷갈릴 우려가 있으므로 바꾸기를 권한다.

'V1' 열을 더블 클릭하면 위 사진과 같이 좌측 상단에도 영상이 나타난다. 편집할 원본 영상을 보여주는 것으로, 이 칸을 '소스 뷰어'라 한다. 여기서 화면 아래에 있는 '플레이(▶)' 버튼을 누르면 영상이 재생되는데, 한 번 더 누르면 영상이 멈춘다. 혹은 마우스로 특정 위치를 클릭하면 해당 부분으로 바로 넘어간다.

좌측 상단 소스 뷰어를 확대한 사진이다. 영상을 재생하다가 'I'를 누르면 잘라내고 싶은 부분의 시작점이 지정된다. 그리고 좀 더 재생하다가 임의의 지점에서 'O'를 누르면 끝점이 만들어진다. 이 작업을 통해 'I'와 'O' 사이를 선택한 것이라고 이해하면 된다. 'I'는 in, 'O'는 out의 단축키다. 한 영상에서 2개 이상의 부분을 잘라내고 싶다면 이 작업을 반복하기만 하면 된다.
이로써 프리미어 프로 영상 편집 기술 중 하나인 단축키를 활용해 영상을 잘라내는 방법을 알아봤다. 잘라내고 붙이는 것만 해도 많은 것을 할 수 있다. 프리미어 프로 영상 편집 다음 글에서도 컷 편집에 대해 좀 더 알아보도록 하겠다.
'콘텐츠 만들기 > 오디오, 영상 편집' 카테고리의 다른 글
| 프리미어 프로 영상 편집 #5 소리 조절 및 음소거 (0) | 2020.09.06 |
|---|---|
| 프리미어 프로 영상 편집 #4 컷 편집(2) (0) | 2020.09.04 |
| 프리미어 프로 영상 편집 #2 영상 저장하기 (0) | 2020.08.31 |
| 프리미어 프로 영상 편집 #1 프로젝트 관리 (0) | 2020.08.29 |
| 무료 영상 편집 프로그램 다빈치 리졸브 사용법 #11 재생 속도 조절(1) (0) | 2020.08.11 |




댓글