지난 글에서는 프리미어 프로 영상 편집의 기본이 되는 컷 편집에 대해 간단히 알아봤다. 프리미어 프로 영상 편집 중 컷 편집의 기본은 단축키를 이용해 영상의 일부분을 잘라내는 방법을 익히는 것이다. 이에 대해서는 이전 글에서 설명했다. 자세한 사항이 궁금하면 아래 링크를 클릭하면 된다.
https://asortofart.tistory.com/41
프리미어 프로 영상 편집 #3 컷 편집(1)
프리미어 프로 영상 편집의 기본인 동시에 가장 많이 하게 되는 것이 바로 컷 편집이다. 프리미어 프로 영상 편집 지난 글에서는 프로젝트 관리와 영상 저장 방법에 대해 알아봤다. 가장 최근 글
asortofart.tistory.com
프리미어 프로 영상 편집 지난 순서에서는 영상에서 자를 부분의 시작점과 끝점을 지정해 영상의 일부를 잘라내는 것에 대해 다뤘다. 이번에는 편집할 원본 영상을 불러온 지점에서부터 다시 시작하겠다.

불러온 영상 목록(화면 좌측 하단)에서 하나를 가운데 하단에 있는 타임라인으로 옮기면 시퀀스가 생성된다. 여기가 편집의 시작이다. 영상의 일부분을 잘라내는 것은 이전 글에서 설명했으므로 넘어가겠다.

영상을 더블 클릭한 뒤 좌측 상단의 소스 뷰어를 통해 재생하면서 단축키 'I'와 'O'를 지정해 잘라낼 부분의 시작과 끝을 지정한 뒤, 위 사진과 같이 영상을 드래그해서 타임라인에 있던 기존 영상 뒤에 붙이면 영상이 붙는다.
그리고 영상 바로 아래에 있는 필름 모양 아이콘을 클릭한 채로 드래그 앤 드롭을 실행하면 영상에서 비디오만 붙여 넣기가 된다. 소리는 재생되지 않는다. 영상 속 소리를 배경음악으로 대체하고 싶을 때 이를 활용하면 된다.

이번에는 이미 타임라인에 있는 2개의 영상 사이에 다른 영상을 삽입하는 방법이다. 왼쪽에 있는 원본 영상 목록 중 하나를 클릭한다. 그리고 'Ctrl'을 누른 채로 두 영상 사이로 드래그 앤 드롭을 하면 새 영상이 기존의 두 영상 사이로 들어간다.
만약 'Ctrl'을 누르지 않고 하면 두 영상 중 뒤에 있는 영상에 새 영상이 겹치게 된다. 겹치지 않도록 주의해야 한다. 이번에도 목록에 있는 파일을 더블 클릭 한 뒤 소스 뷰어에 있는 필름 모양을 누르고 드래그 앤 드롭을 하면 오디오 없이 비디오만 삽입이 된다.
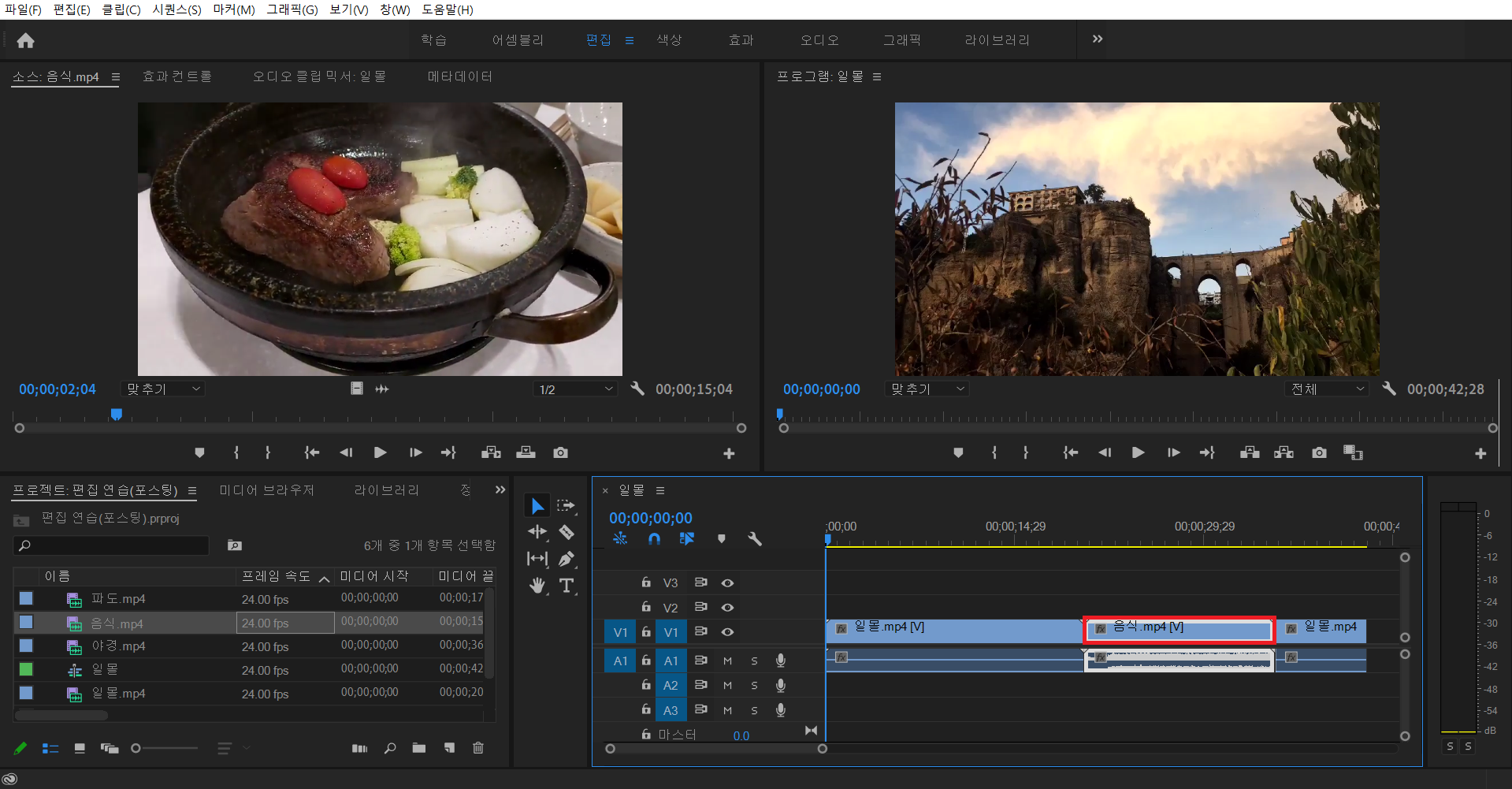
필요하지 않은 영상은 간단하게 지울 수 있다. 예를 들어 타임라인에 있는 3개의 영상 중 가운데에 있는 영상이 필요하지 않다면 해당 영상(빨간색 네모)을 클릭한 뒤 'Del' 키를 사용해 지우면 된다. 삭제하고 나면 해당 영상이 있던 부분은 공백이 된다. 공백을 없애고 싶다면 공백을 클릭하고 'Del'을 한 번 더 누르면 공백이 메워진다.
이것으로 프리미어 프로 영상 편집에서 컷 편집에 대한 기본적인 설명은 끝났다. 자르고 붙이는 것만 익혀도 아주 간단한 영상은 그리 어렵지 않게 만들어낼 수 있다.
프리미어 프로를 활용한 영상 편집 기술에 대해서는 앞으로도 꾸준히 하나씩 올리도록 하겠다. 프리미어 프로 영상 편집 다음 순서에서는 영상 속 소리를 키우거나 줄이는 방법을 설명하겠다. 영상을 재생하다 보면 원본 영상의 소리가 너무 크거나 너무 작아 조정이 필요할 때가 있다. 익혀두면 유용할 것이다.
'콘텐츠 만들기 > 오디오, 영상 편집' 카테고리의 다른 글
| 프리미어 프로 영상 편집 #6 디졸브 (0) | 2020.09.07 |
|---|---|
| 프리미어 프로 영상 편집 #5 소리 조절 및 음소거 (0) | 2020.09.06 |
| 프리미어 프로 영상 편집 #3 컷 편집(1) (4) | 2020.09.01 |
| 프리미어 프로 영상 편집 #2 영상 저장하기 (0) | 2020.08.31 |
| 프리미어 프로 영상 편집 #1 프로젝트 관리 (0) | 2020.08.29 |




댓글