지난 글에서 무료 영상 편집 프로그램 다빈치 리졸브 사용법을 이용해 영상에 자막을 넣는 방법에 대해 설명했다. 무료 영상 편집 프로그램 다빈치 리졸브 사용법을 익혀 자막 넣는 방법은 아래 링크를 클릭하면 볼 수 있다.
https://asortofart.tistory.com/22
무료 영상 편집 프로그램 다빈치 리졸브 사용법 #9 자막 넣기
이전 글에서는 무료 영상 편집 프로그램 다빈치 리졸브 사용법을 이용해 사진으로 슬라이드 영상을 만드는 법에 대해 설명했다. 무료 영상 편집 프로그램 다빈치 리졸브 사용법 중 사진으로 슬�
asortofart.tistory.com
이번 글에서는 무료 영상 편집 프로그램 다빈치 리졸브 사용법 중 자막 세부 메뉴에 대해 설명하도록 하겠다. 우선 편집할 영상을 불러오고, 자막을 선택해 'V2' 열로 드래그한 상태를 가정하고 설명하겠다. 자막을 선택하고 드래그하는 방법은 위 링크를 참고하면 된다.
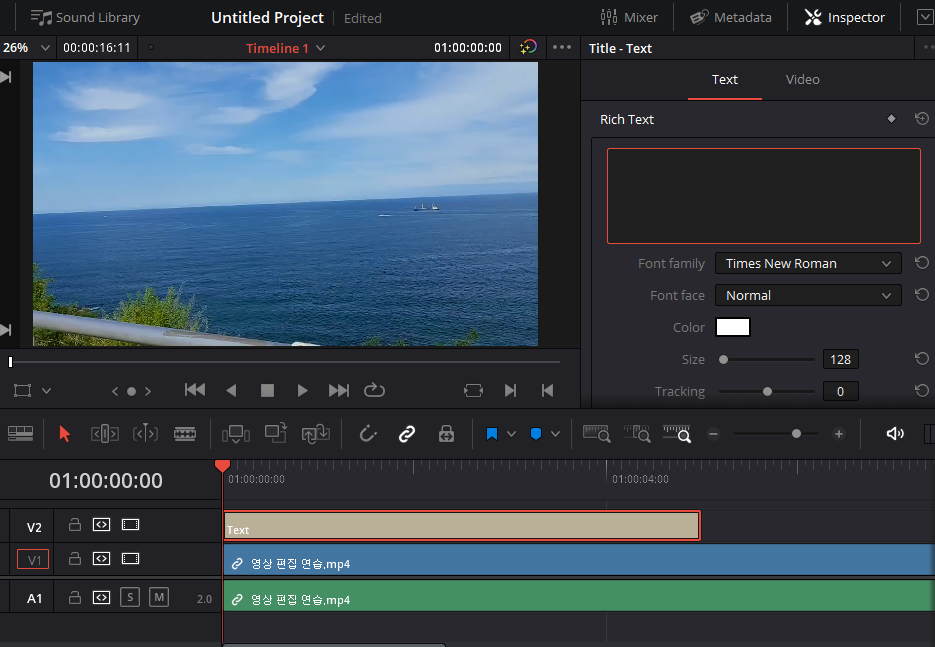
자막을 'V2' 열에 위치시키면 우측 상단 상자에 텍스트를 입력할 수 있다. 이 상자에 입력한 내용은 자막이 되어 영상에 표시된다. 'V2'열에 있는 'Text'의 위치와 길이를 조절하면 자막이 나오는 시점과 사라지는 시점을 설정할 수 있다.
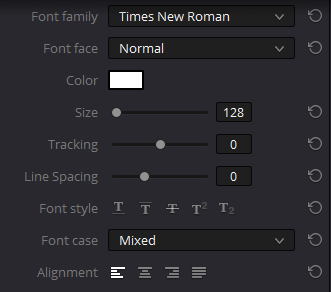
그리고 자막에 넣을 내용 아래에 있는 설정을 변경하면 자막 형태를 바꿀 수 있다. 이전 글에서 설명한 대로 'Font family'는 글씨체다. 그리고 'Font face' 옆을 클릭하면 노멀, 볼드, 이탤릭, 볼드 이탤릭 설정에 따라 글자의 굵기를 조절하거나 기울일 수 있다.
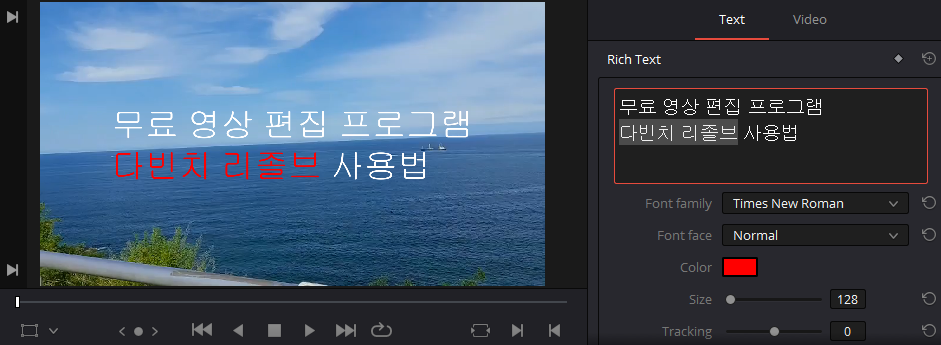
또한 'Color'를 선택하면 자막 글자색을 변경할 수 있다. 이때 자막에 들어갈 내용 중 일부만 지정해 색을 바꿔주면 일부만 바뀐다. '무료 영상 편집 프로그램 다빈치 리졸브 사용법'이라는 자막을 넣었는데 이 중 '다빈치 리졸브' 부분만 붉은색을 지정했더니 지정한 부분만 색깔이 바뀐다.
'Size'는 말 그대로 글자 크기다. 숫자를 조절해주면 글자가 커지거나 작아진다. 'Tracking'은 글자 간격이다. 수치를 너무 올리면 글자 간격이 멀어진다.
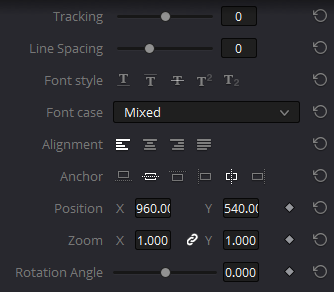
'Line spacing' 역시 말 그대로 줄 간격이다. 그리고 'Font style'을 클릭하면 밑줄을 넣거나, 텍스트 위에 줄을 긋는 등의 설정이 가능하다. 'Alignment'를 클릭하면 자막 정렬을 다르게 할 수 있고, 'Anchor'를 클릭하면 자막이 들어갈 대략적인 위치도 지정할 수 있다.
또한 'Position'과 'Zoom' 값을 조정해주면 자막이 들어갈 위치, 자막 크기를 아주 세부적으로 조정할 수 있다. 그리고 'Rotation Angle'을 설정해 글자를 기울일 수도 있다.
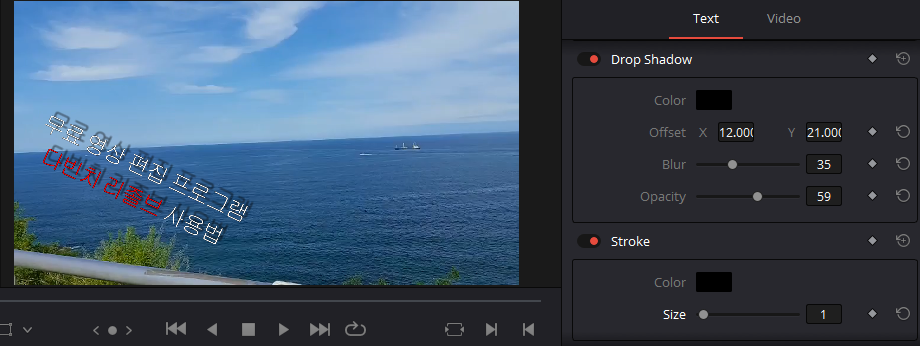
무료 영상 편집 프로그램 다빈치 리졸브 사용법 중 자막 세부 설정을 이용한 결과 위 사진과 같이 자막이 들어간 것을 확인할 수 있다. 'Drop Shadow'의 하위 메뉴를 이용해 자막에 그림자를 넣을 수 있고, 'Stroke'를 설정하면 음영을 줄 수도 있다.
이로써 무료 영상 편집 프로그램 다빈치 리졸브 사용법 중 자막 세부 메뉴에 대해 알아봤다. 무료 영상 편집 프로그램 다빈치 리졸브 사용법에 대해서는 앞으로도 계속 설명하도록 하겠다.
'콘텐츠 만들기 > 오디오, 영상 편집' 카테고리의 다른 글
| 프리미어 프로 영상 편집 #1 프로젝트 관리 (0) | 2020.08.29 |
|---|---|
| 무료 영상 편집 프로그램 다빈치 리졸브 사용법 #11 재생 속도 조절(1) (0) | 2020.08.11 |
| 무료 영상 편집 프로그램 다빈치 리졸브 사용법 #9 자막 넣기 (0) | 2020.07.24 |
| 인코딩 프로그램 카카오 인코더 사용법 #3 용량 줄이기 (0) | 2020.07.22 |
| 인코딩 프로그램 카카오 인코더 사용법 #2 mp4 mp3 변환 (0) | 2020.07.21 |




댓글