지금까지 영상 편집 관련해서는 무료 영상 편집 프로그램 다빈치 리졸브 사용법에 대해 포스팅했다. 이제는 프리미어 프로를 활용한 영상 편집에 대해서도 포스팅을 할 계획이다. 프리미어 프로 영상 편집에 대해 좀 더 자주 올릴 계획이지만, 다빈치 리졸브 사용법도 최대한 꾸준히 올리도록 하겠다.
참고로 가장 최근에 올린 무료 영상 편집 프로그램 다빈치 리졸브 사용법은 재생 속도 조절이었다. 자세한 사항이 궁금하다면 이전 글을 참고하면 된다.
https://asortofart.tistory.com/32?category=911983
무료 영상 편집 프로그램 다빈치 리졸브 사용법 #11 재생 속도 조절(1)
오랜만에 무료 영상 편집 프로그램 다빈치 리졸브 사용법에 대해 설명하게 됐다. 지난 순서에서는 무료 영상 편집 프로그램 다빈치 리졸브 사용법 가운데 자막 넣기, 그 중에서도 자막 세부 메��
asortofart.tistory.com
무료 버전으로도 유료 버전과 크게 다르지 않은 기능을 활용할 수 있는 다빈치 리졸브와 달리, 프리미어 프로는 무료로 7일만(체험판) 사용할 수 있어 결제가 필요한 것이 보통이다. 여기서는 유료 결제를 한 것으로 가정하고 사용법을 설명하도록 하겠다.
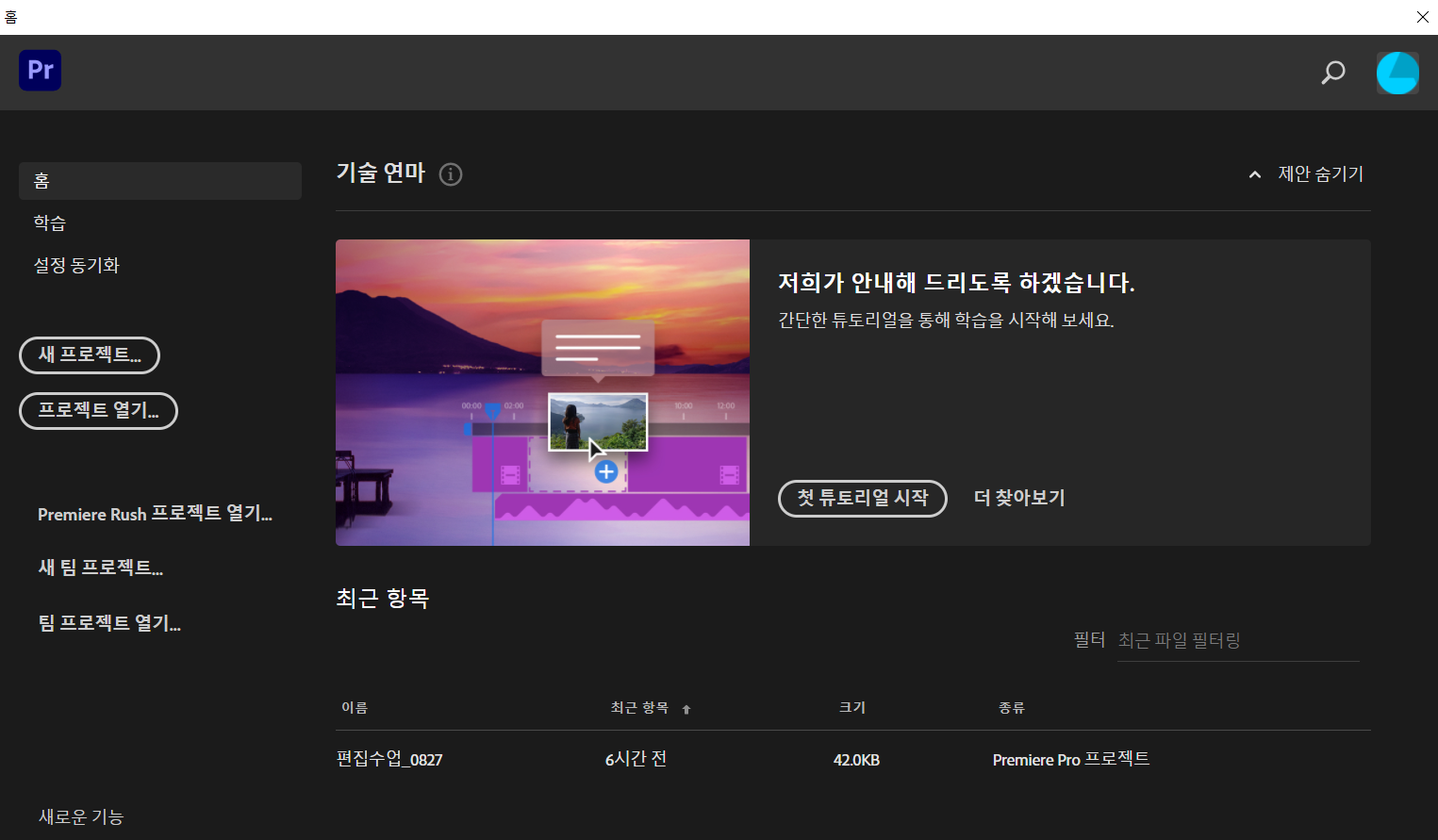
다빈치 리졸브와 마찬가지로 프리미어 프로도 사용법의 시작은 프로젝트 관리다. 프리미어 프로 2020을 실행하면 위 사진과 같은 화면이 나온다. 여기서 화면 좌측에 있는 '새 프로젝트'를 클릭하면 된다. 기존에 작업하던 프로젝트가 있다면 '프로젝트 열기'를 클릭해도 되지만, 아직 아무 것도 하지 않은 상태라면 새 프로젝트로 들어가야 한다.

새 프로젝트를 클릭했다면 프로젝트 이름을 지정해야 한다. 프로젝트 이름만 봐도 어떤 영상을 편집하는 것인지 알아야 하기 때문에 이름을 알맞게 정하는 것이 좋다. 프로젝트 이름을 정하고 저장 위치까지 지정해준 뒤 우측 하단에 있는 '확인'을 누르면 된다. 다른 옵션은 건드리지 않는 것이 좋다.
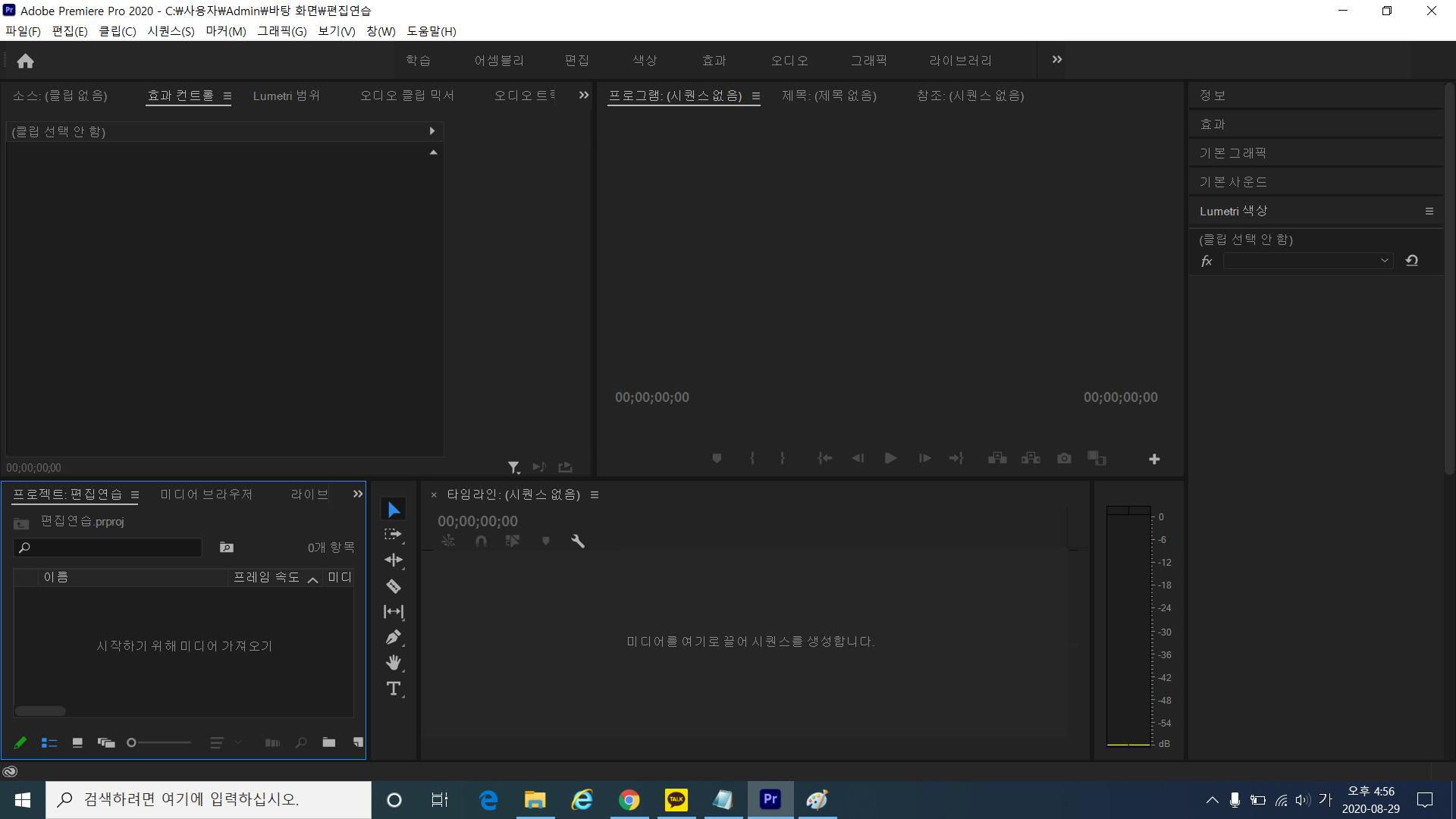
영상 편집을 위해서는 편집할 원본 파일이 필요하다. 이번엔 파일을 불러오는 방법이다. 프로젝트로 들어가면 위 사진과 같은 메인 화면이 나오는데, 이 화면에서 좌측 하단에 있는 '시작하기 위해 미디어 가져오기'를 더블 클릭한 뒤 원하는 파일을 불러오면 된다. 아니면 위쪽에 있는 메뉴 중 '파일'-'가져오기'를 차례로 클릭하고 파일을 불러오는 방법도 있다.

편집할 파일을 불러오면 파일 목록이 생기는데, 파일을 클릭해 지정한 뒤 가운데 하단에 있는 타임라인으로 드래그 앤 드롭을 하면 'V1' 열과 'A1' 열에 가져다놓은 파일이 이동된 것을 확인할 수 있다. 'V1' 열에 해당하는 것이 눈에 보이는 화면이고, 'A1' 열에 해당하는 것은 음성이다. 따라서 'V1' 열을 편집하면 영상의 화면이 편집되고, 'A1' 열을 편집하면 소리를 바꿀 수 있다.

프리미어 프로를 이용한 본격적인 영상 편집 방법에 대해서는 차차 포스팅을 할 계획이다. 이번 순서는 일단 프로젝트 관리이므로 프로젝트를 저장하는 단계까지만 설명하도록 하겠다. 파일을 불러오는 단계까지 끝냈다면 왼쪽 상단에 있는 메뉴 중 '파일'-'저장'을 클릭해 저장하면 된다. '저장' 아래에 있는 '다른 이름으로 저장'을 누르면 이름을 바꿔 프로젝트를 저장할 수 있다.
생성한 프로젝트를 저장까지 했다면 다음에 프리미어 프로를 실행한 뒤 저장한 프로젝트를 불러와 영상 편집 작업을 이어가면 된다. 그땐 메인 화면에서 '새 프로젝트'가 아닌 '프로젝트 열기'를 선택하면 된다.
여기까지 프리미어 프로 영상 편집의 첫 단계인 프로젝트 관리에 대해 알아봤다. 다음에는 영상 편집의 기본인 컷 편집에 대해 알아보도록 하겠다.
'콘텐츠 만들기 > 오디오, 영상 편집' 카테고리의 다른 글
| 프리미어 프로 영상 편집 #3 컷 편집(1) (4) | 2020.09.01 |
|---|---|
| 프리미어 프로 영상 편집 #2 영상 저장하기 (0) | 2020.08.31 |
| 무료 영상 편집 프로그램 다빈치 리졸브 사용법 #11 재생 속도 조절(1) (0) | 2020.08.11 |
| 무료 영상 편집 프로그램 다빈치 리졸브 사용법 #10 자막 세부 메뉴 (0) | 2020.07.27 |
| 무료 영상 편집 프로그램 다빈치 리졸브 사용법 #9 자막 넣기 (0) | 2020.07.24 |




댓글