이전 글에서는 무료 영상 편집 프로그램 다빈치 리졸브 사용법을 이용해 사진으로 슬라이드 영상을 만드는 법에 대해 설명했다. 무료 영상 편집 프로그램 다빈치 리졸브 사용법 중 사진으로 슬라이드 영상을 만드는 방법이 궁금하다면 아래 링크를 클릭하면 된다.
https://asortofart.tistory.com/17
무료 영상 편집 프로그램 다빈치 리졸브 사용법 #8 사진으로 슬라이드 영상 만들기(2)
무료 영상 편집 프로그램 다빈치 리졸브 사용법 중 사진으로 슬라이드 영상을 만드는 방법을 지난 글에서 간단히 설명했다. 사진 여러 장을 붙여 슬라이드 영상에 나올 화면을 구성하고 사진이
asortofart.tistory.com
무료 영상 편집 프로그램 다빈치 리졸브 사용법을 활용해 영상에 자막을 넣을 수도 있다. 무료 영상 편집 프로그램 다빈치 리졸브 사용법 중 자막 넣기를 하려면 다빈치 리졸브를 켜고 편집할 파일을 불러와야 한다. 파일을 불러왔다면 하단에 있는 7개의 아이콘 중 왼쪽 3번째에 있는 'Edit'를 눌러 이동한다.
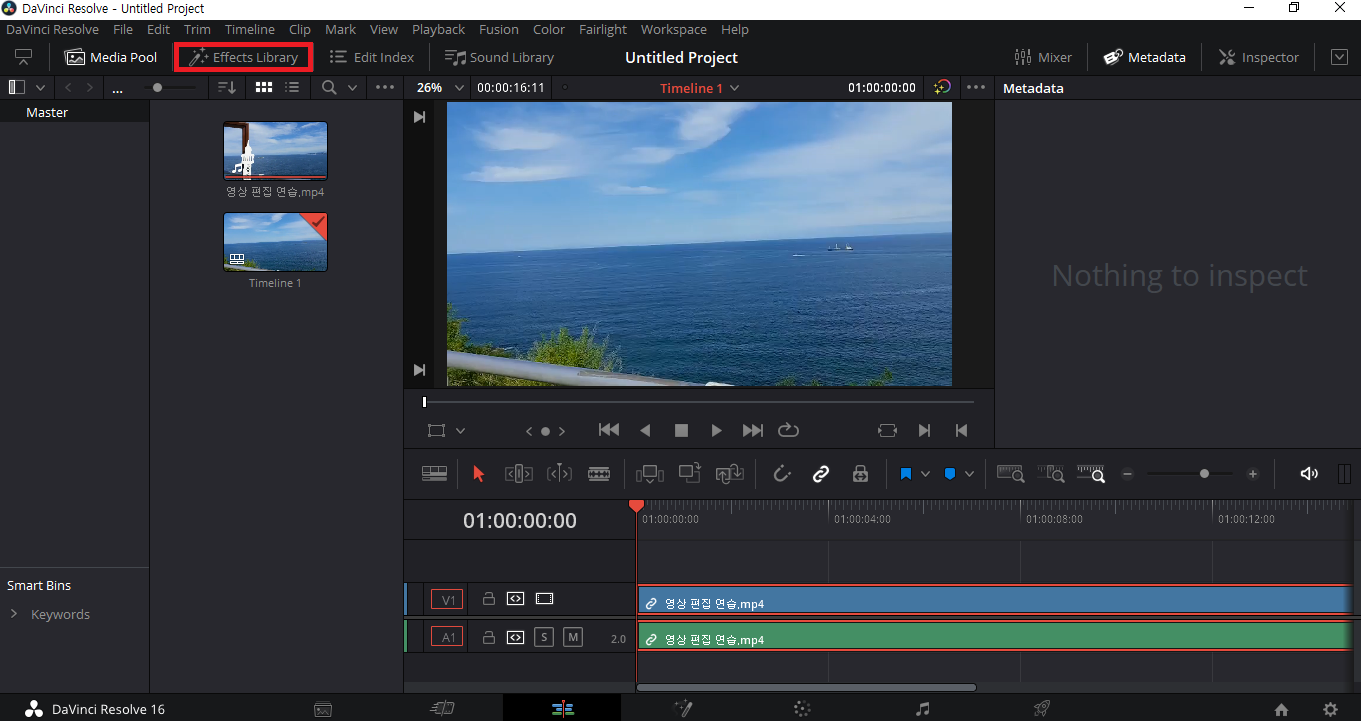
그리고 불러온 파일을 타임라인으로 이동시켜 'V1'과 'A1' 라인에 나타나도록 한다. 그다음 위쪽에 있는 메뉴 중 'Effects Library'를 클릭한다. 그러면 좌측 하단에 각종 효과를 넣을 수 있는 박스가 나타난다.

좌측 하단 메뉴에서 'Toolbox' 아래 있는 여러 메뉴 중 'Titles'를 클릭하면 여러 가지 메뉴들이 나온다. 이 하위 메뉴에서 'Text'를 선택하면 자막을 넣을 수 있다. 'Text+'는 좀 더 복잡한 기능이 있는 자막을 넣을 때 쓰는 것인데 'Text'에 있는 것만으로도 웬만한 영상에 들어갈 자막은 다 해결할 수 있다.

'Text'를 드래그해 'V1' 열로 끌어오면 'Text-Title'이라는 이름으로 자막이 생성된 것을 볼 수 있다. 자막 길이, 그리고 자막이 나타날 시점, 사라질 시점 등은 열 안에서 조절할 수 있다. 회색으로 된 자막을 클릭하면 자막에 들어갈 내용, 폰트 등을 수정할 수 있다.
그러나 영상이 그대로 재생되면서 영상 위에 자막이 나타나게 하려면 'V1'이 아닌 새로운 열에 자막을 드래그해야 한다. 일반적으로는 영상은 그대로 재생되게 하면서 영상 위로 자막이 나오게 하는 경우가 많으므로 'V1' 위로 드래그해 'V2'에 자막을 위치시키도록 한다.

이제 무료 영상 편집 프로그램 다빈치 리졸브 사용법 중 자막 설정을 본격적으로 할 수 있다. 'Title'이라고 되어 있는 박스를 클릭하면 내용을 수정할 수 있다. 이 박스 안에 쓴 글이 자막으로 영상 안에 들어간다. '무료 영상 편집 프로그램 다빈치 리졸브 사용법'이라고 자막을 넣어봤다.
여기서 'Font family' 옆을 클릭하면 폰트를 선택할 수 있고, 'Font face' 옆을 클릭하면 볼드, 이탤릭, 볼드 이탤릭 등을 선택해 글자를 기울게 하거나 굵게 보이게 할 수 있다. 또한 아래 있는 여러 설정들을 조절해 글자색, 사이즈 등도 선택 가능하다.
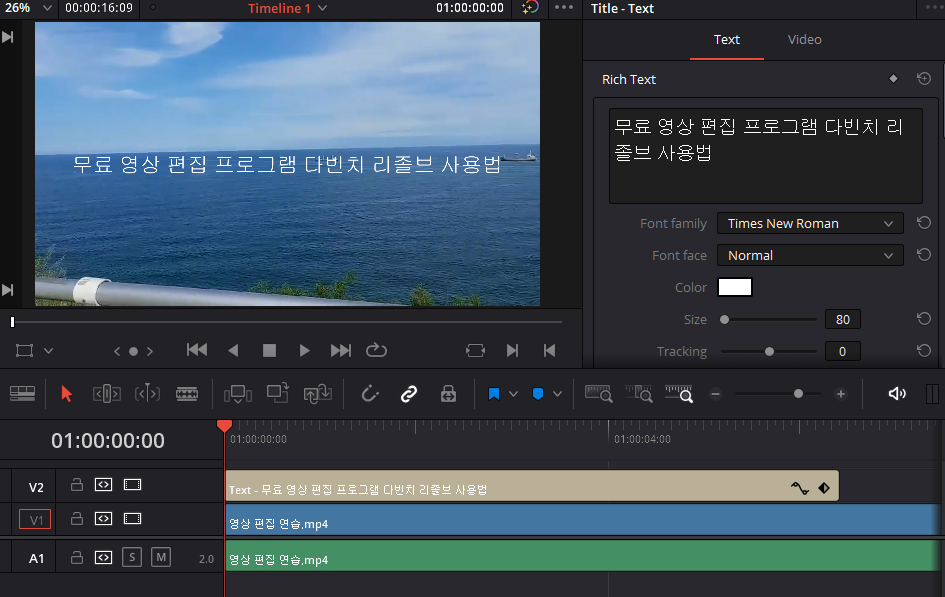
모든 설정을 완료하고 나면 위 사진과 같이 '무료 영상 편집 프로그램 다빈치 리졸브 사용법'이라는 자막이 영상 미리 보기 보기 창에도 나타난 것을 볼 수 있다. 그리고 미리 보기 창에서 영상을 재생해도 자막이 잘 들어간 것을 확인할 수 있다. 세부 설정들만 더하면 자막 넣기 과정도 끝난다. 모두 끝났으면 렌더링을 실행하면 된다.
이것으로 무료 영상 편집 프로그램 다빈치 리졸브 사용법 중 자막 넣는 방법을 간단히 알아봤다. 하지만 자막 넣기는 워낙 복잡한 작업이고, 때로는 영상의 핵심이 되는 경우도 있어 세부 설정이 많이 들어간다. 무료 영상 편집 프로그램 다빈치 리졸브 사용법 중 자막 설정의 자세한 사항들은 다음 글에서 설명하도록 하겠다.
'콘텐츠 만들기 > 오디오, 영상 편집' 카테고리의 다른 글
| 무료 영상 편집 프로그램 다빈치 리졸브 사용법 #11 재생 속도 조절(1) (0) | 2020.08.11 |
|---|---|
| 무료 영상 편집 프로그램 다빈치 리졸브 사용법 #10 자막 세부 메뉴 (0) | 2020.07.27 |
| 인코딩 프로그램 카카오 인코더 사용법 #3 용량 줄이기 (0) | 2020.07.22 |
| 인코딩 프로그램 카카오 인코더 사용법 #2 mp4 mp3 변환 (0) | 2020.07.21 |
| 인코딩 프로그램 카카오 인코더 사용법 #1 다운로드 (0) | 2020.07.17 |




댓글