‘오다시티(audacity)’를 이용하면 초보자들도 쉽게 음원을 편집할 수 있다. 프로그램 안에서 ‘오데시티’라는 공식 명칭이 나오지만 국내에서는 오다시티라는 이름으로 더 많이 불린다. 팟캐스트 업로드용 음원 파일을 편집하면서 처음 사용하게 됐는데, 조금만 사용해보면 편집이 처음인 사람도 쉽게 편집이 가능하다.
우선 파일을 다운로드해야 한다. 포털사이트 검색창에서 ‘audacity’만 검색하면 다운로드를 할 수 있는 페이지가 여럿 나온다. 무료이며, 어느 페이지에서 받든 같은 파일이므로 어디서 받아도 괜찮다. 파일을 받고 설치까지 완료하면 메인 화면이 나온다.
시작은 간단하다. 프로그램을 켠 뒤 메인 화면에서 파일-열기를 선택해서 편집할 파일을 불러오면 된다. 파일을 선택하면 아래와 같은 화면이 나온다.

음원 편집에서 가장 자주 쓰는 기능은 바로 ‘잘라내기’ 혹은 ‘삭제’다. 팟캐스트 녹음 후 편집 과정에서 재미없는 부분이나 지나치게 반복되는 내용, 2~3초 이상의 공백 등을 잘라내야 흐름이 매끄러워진다.
좌측 상단에 있는 플레이(▶모양) 버튼을 누르면 음원이 재생되므로 들으면서 잘라내고 싶은 부분을 골라낼 수 있다. 잠시 메모를 하거나 자르고 싶은 부분을 기록하기 위해 재생을 멈추려면 ▶옆에 있는 일시정지(∥모양) 버튼을 누르면 되고, 다시 플레이하려면 일시정지 버튼을 또 누르면 된다. 실수로 정지(■모양) 버튼을 누르거나 플레이 버튼을 다시 누르면 음원이 처음부터 재생되므로 주의해야 한다. 스킵하면서 듣고 싶으면 마우스로 특정 구간을 클릭 후 드래그하면 된다.
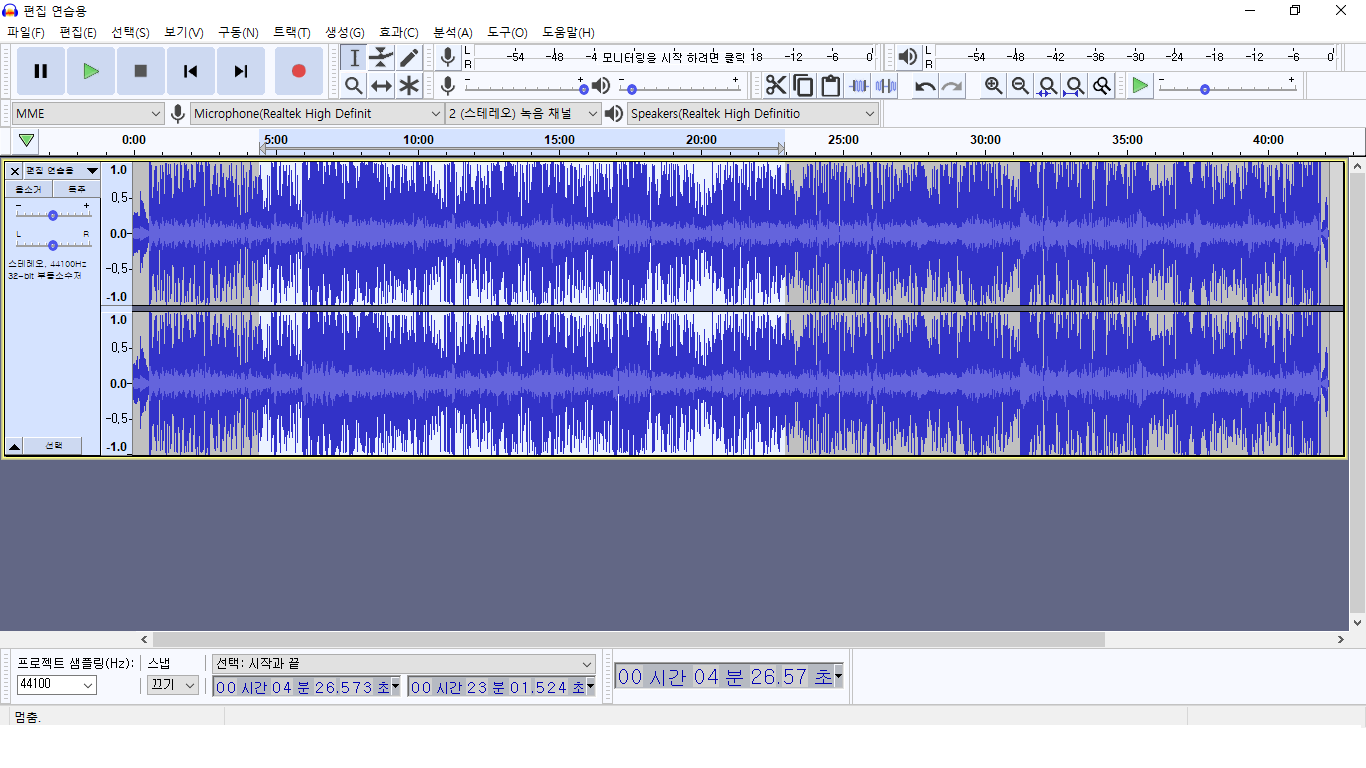
필요 없는 부분을 자르는 방법은 간단하다. 파란색 파동으로 표현되는 구간 중 일부를 마우스로 드래그하면 위 사진과 같이 해당 부분이 밝게 표시된다. 이 부분을 없애고 싶다면 편집-삭제를 선택하면 되고, 이 부분을 잘라내 다른 부분에 붙이고 싶다면 편집-잘라내기를 선택한 뒤 넣고 싶은 곳을 지정해 편집-붙여넣기를 하면 된다.
화면 우측 상단에 있는 돋보기(안에 +와 –가 그려져 있는 아이콘)를 누르면 확대/축소가 된다. 확대하면 좀 더 정교하게 구간을 지정할 수 있다.
이보다 더 정확하게 편집하려면 시간을 직접 입력해서 구간을 지정하는 방법도 있다. 화면 아래쪽에는 시간을 나타내는 부분이 3개 나온다. 맨 왼쪽은 자를 부분의 시작, 가운데는 자를 부분의 끝, 셋 중 가장 크게 표시되는 오른쪽은 현재 재생 중인 위치다. 왼쪽과 가운데 칸을 클릭하면 숫자로 직접 입력할 수 있다. 1000분의 1초까지 입력 가능해 내가 자르고 싶은 부분을 정확하게 지정할 수 있다. 구간을 지정한 뒤 같은 방법으로 삭제하거나 잘라내 붙여넣기를 할 수 있다.
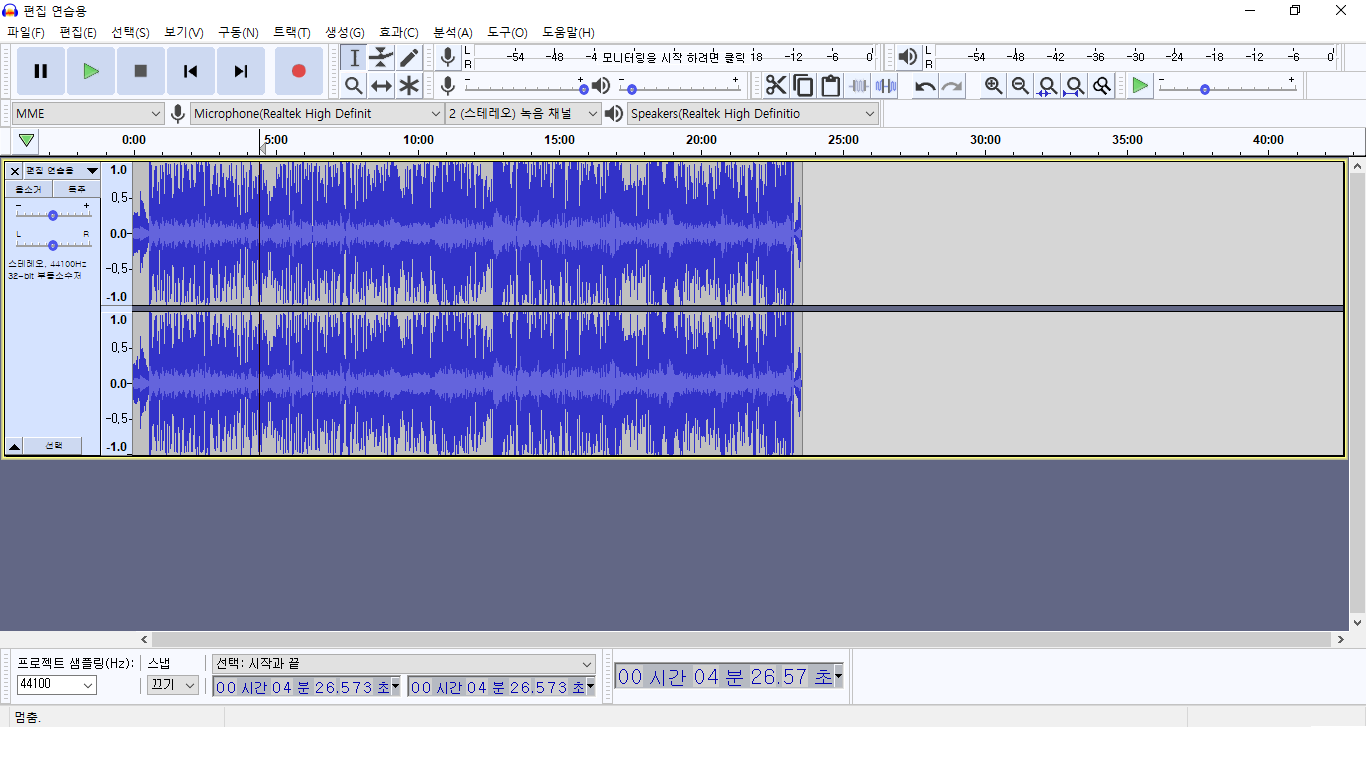
마우스로 드래그한 부분을 삭제하고 나니 원래 40분이 넘던 음원 파일이 25분도 안 되는 길이로 줄어들었다. 물론 일반적으로는 시간을 직접 입력해서 삭제해야 할 일이 훨씬 많다. 마우스로 드래그하는 작업은 특정 구간을 통째로 날릴 때만 사용한다. 이러한 삭제와 잘라내기, 붙여넣기 기능만 효과적으로 활용하면 기본적인 편집은 충분하다.
'콘텐츠 만들기 > 오디오, 영상 편집' 카테고리의 다른 글
| 무료 영상 편집 프로그램 다빈치 리졸브 사용법 #4 컷 편집 (0) | 2020.07.06 |
|---|---|
| 무료 영상 편집 프로그램 다빈치 리졸브 사용법 #3 영상 저장하기 (0) | 2020.07.02 |
| 무료 영상 편집 프로그램 다빈치 리졸브 사용법 #2 프로젝트 관리 (0) | 2020.07.01 |
| 무료 영상 편집 프로그램 다빈치 리졸브 사용법 #1 다운로드 (0) | 2020.06.30 |
| 팟캐스트, 유튜브용 가성비 핀마이크 BOYA BY-M1DM 내돈내산 리뷰 (0) | 2020.06.26 |




댓글