프리미어 프로 영상 편집 지난 글에서는 지속가감속에 대해 다뤘다. 지속가감속 효과를 사용하면 한 장면에서 다른 장면으로 넘어갈 때 소리를 조금씩 줄어들게 할 수 있다. 영상이 시작되는 부분에 활용하면 반대로 소리가 조금씩 커진다. 이에 대해서는 지난 글을 참고하면 된다.
https://asortofart.tistory.com/51
프리미어 프로 영상 편집 #10 지속가감속
하나의 영상을 완성하기 위해서는 2개 이상의 영상을 붙이면서 편집해야 하는 경우가 대부분이다. 한 장면에서 다른 장면으로 넘어갈 때 한창 현장음이나 배경음악이 재생되다가 바로 다음 장��
asortofart.tistory.com
프리미어 프로 영상 편집 이번 순서는 색상 매트 활용이다. 색상 매트를 활용하면 화면을 효과적으로 전환할 수 있다. 색상 매트를 투명하게 만들면 투시 효과를 넣을 수도 있다. 또한 질문과 답이 오가는 인터뷰 형식의 영상일 경우 색상 매트 위에 자막을 넣어 질문을 글로 쓰면 전체 영상에서 말로 질문하는 분량을 덜어내 영상 길이를 짧게 줄일 수도 있다.
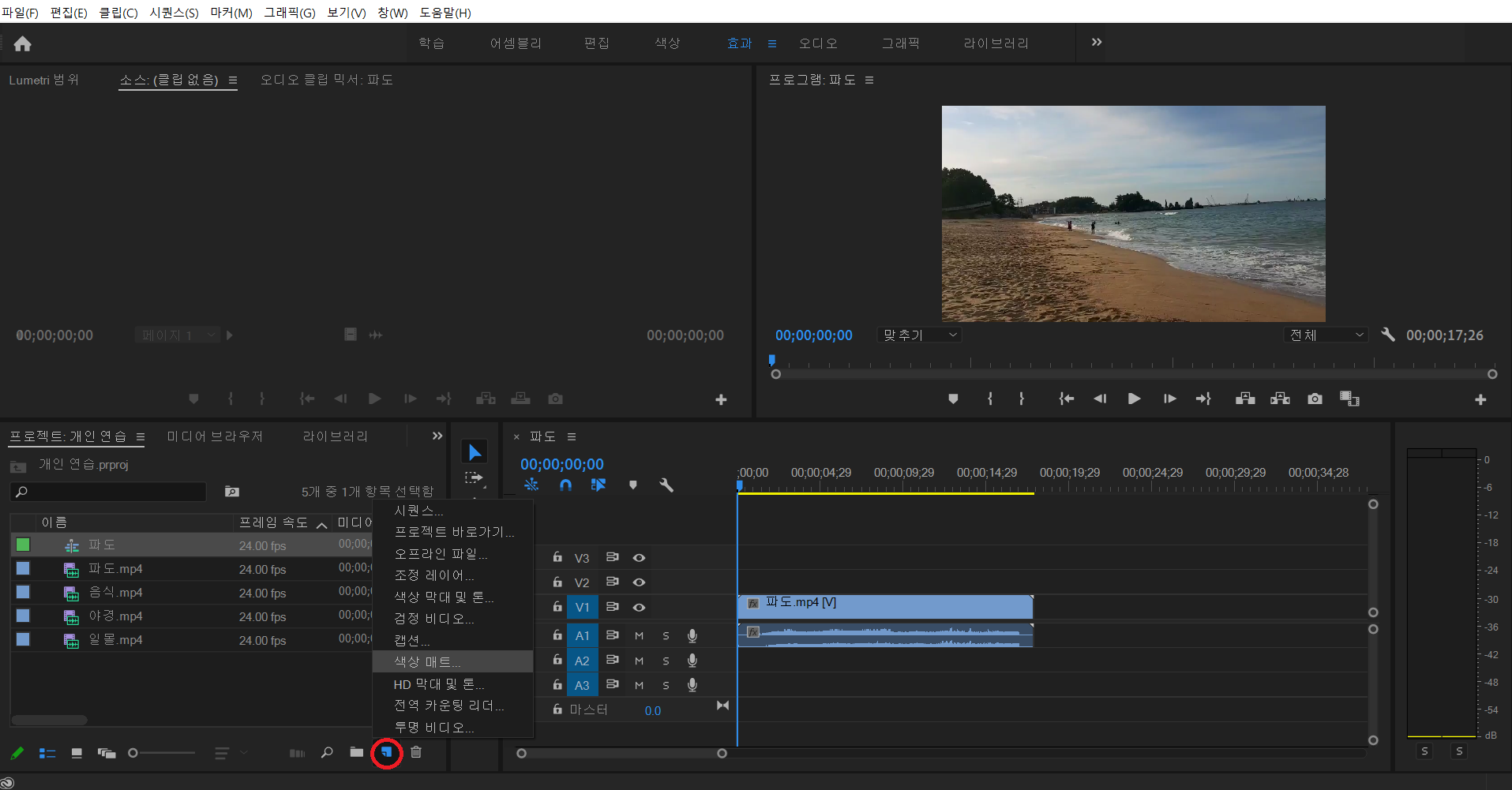
색상 매트를 만드는 방법은 크게 어렵지 않다. 새 프로젝트 혹은 기존에 작업하던 프로젝트에서 편집할 원본 영상을 불러온 뒤 그 중 하나를 타임라인에 드래그 앤 드롭한다. 그리고 빨간색 원 안에 있는 그림을 클릭하면 나오는 여러 메뉴 중 '색상 매트'를 클릭한다.
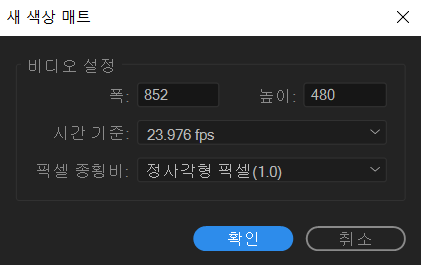
그러면 위 사진과 같은 창이 나온다. 따로 설정하지 않은 채로 '확인'을 클릭하고 마우스를 움직여 원하는 색상, 이름까지 고르고 나면 파일 목록 사이에 내가 지정한 이름으로 새로운 색상 매트가 만들어진 것을 확인할 수 있다.
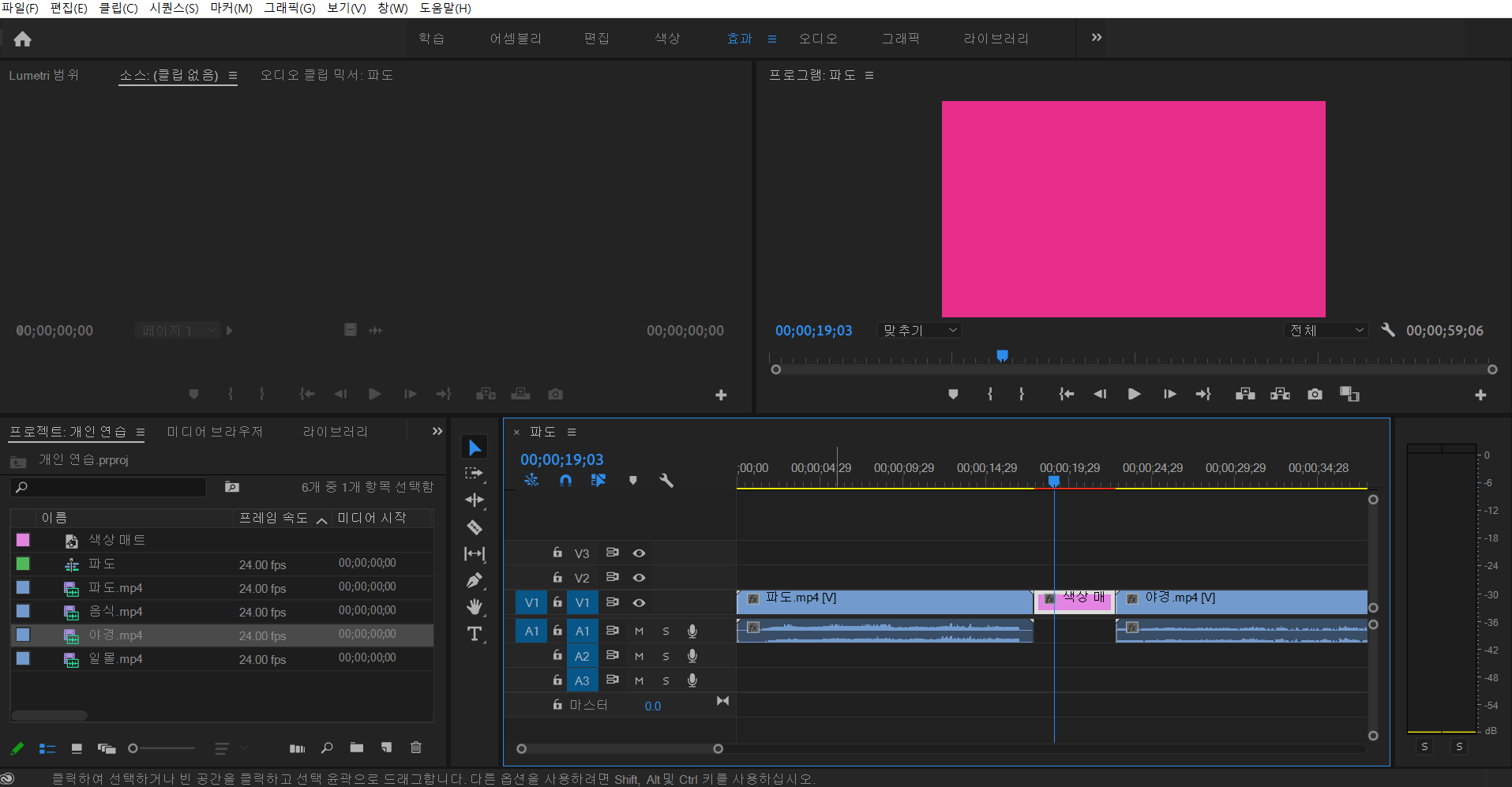
위 사진과 같이 영상과 영상 사이에 넣을 수 있다. 이렇게 하면 한 장면에서 다른 장면으로 전환할 때 전환 효과를 넣거나 자막을 넣기 좋다. 영상 위에 그대로 자막을 써도 되지만, 자막이 과도하면 영상을 해치거나 시선을 분산시켜 집중하기 힘들게 되는 경우도 있다. 그래서 이렇게 색상 매트가 필요할 경우가 생긴다.

위 사진과 같이 활용하면 화면의 일부분에만 색상 매트를 적용시켜 작은 네모 안을 원하는 내용으로 채울 수 있다. 이와 같이 활용하려면 색상 매트를 영상 위쪽에 있는 비디오 열에 붙인 뒤 화면 위쪽 메뉴 중 '편집'을 클릭한다. 그리고 '효과 컨트롤' 항목 중 '비디오'-'모션'에서 '위치'와 '비율 조정' 항목의 수치를 바꾸면 된다. 그러면 색상 매트의 크기와 위치를 원하는 대로 변화시킬 수 있다.
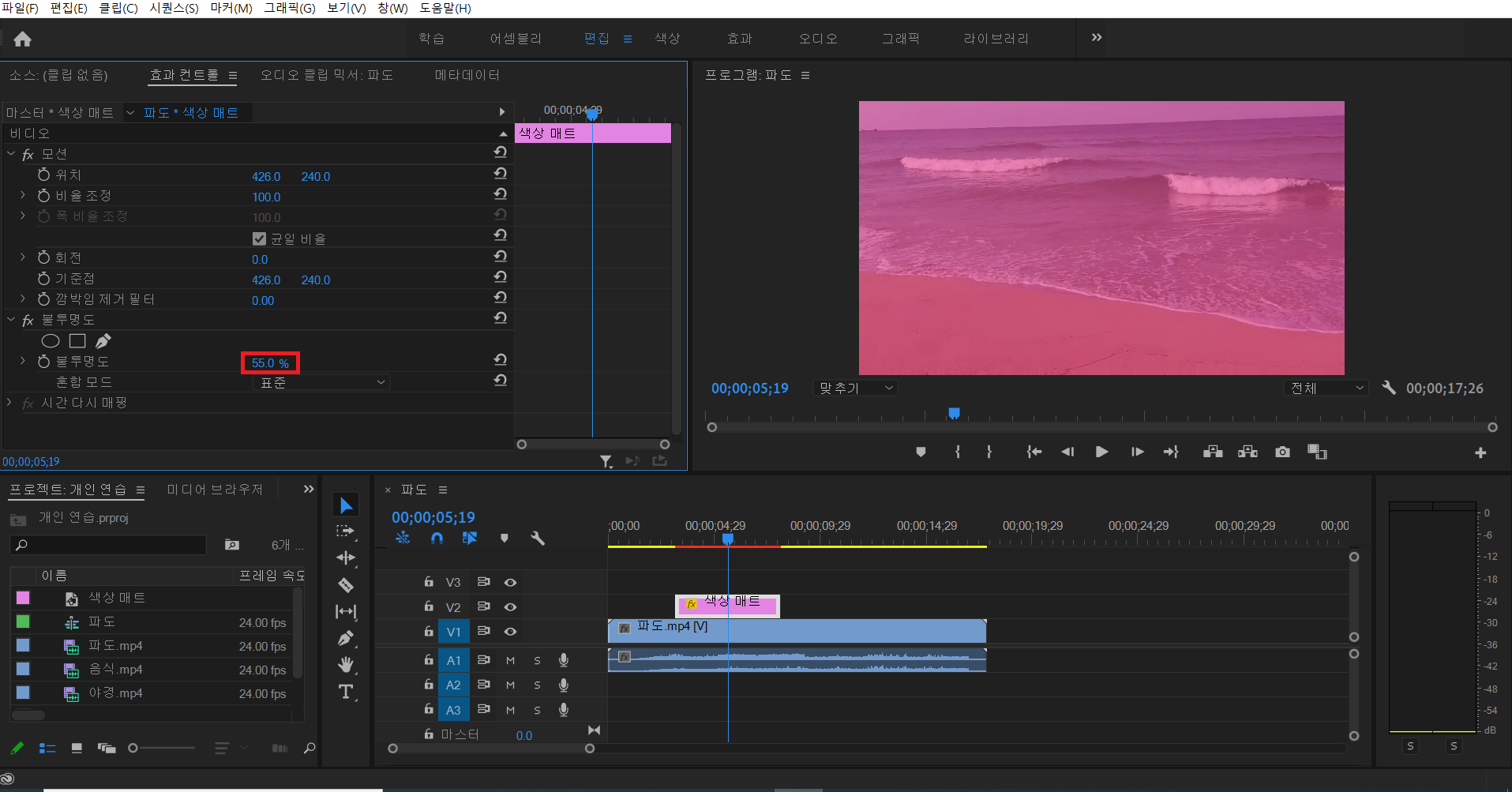
이번에는 다른 활용법이다. '위치'와 '비율 조정'을 원래 수치로 돌려놓으면 색상 매트가 화면 전체를 덮게 된다. 이 상태에서 '불투명도' 수치를 조절하면 색상 매트에 가려 있던 영상이 흐릿하게 나타난다. 불투명도가 100%일 경우 영상이 하나도 보이지 않고 색상 매트만 보인다. 반대로 불투명도가 0%로 떨어지면 영상만 보이게 된다. 원하는 만큼 조절하면 된다.
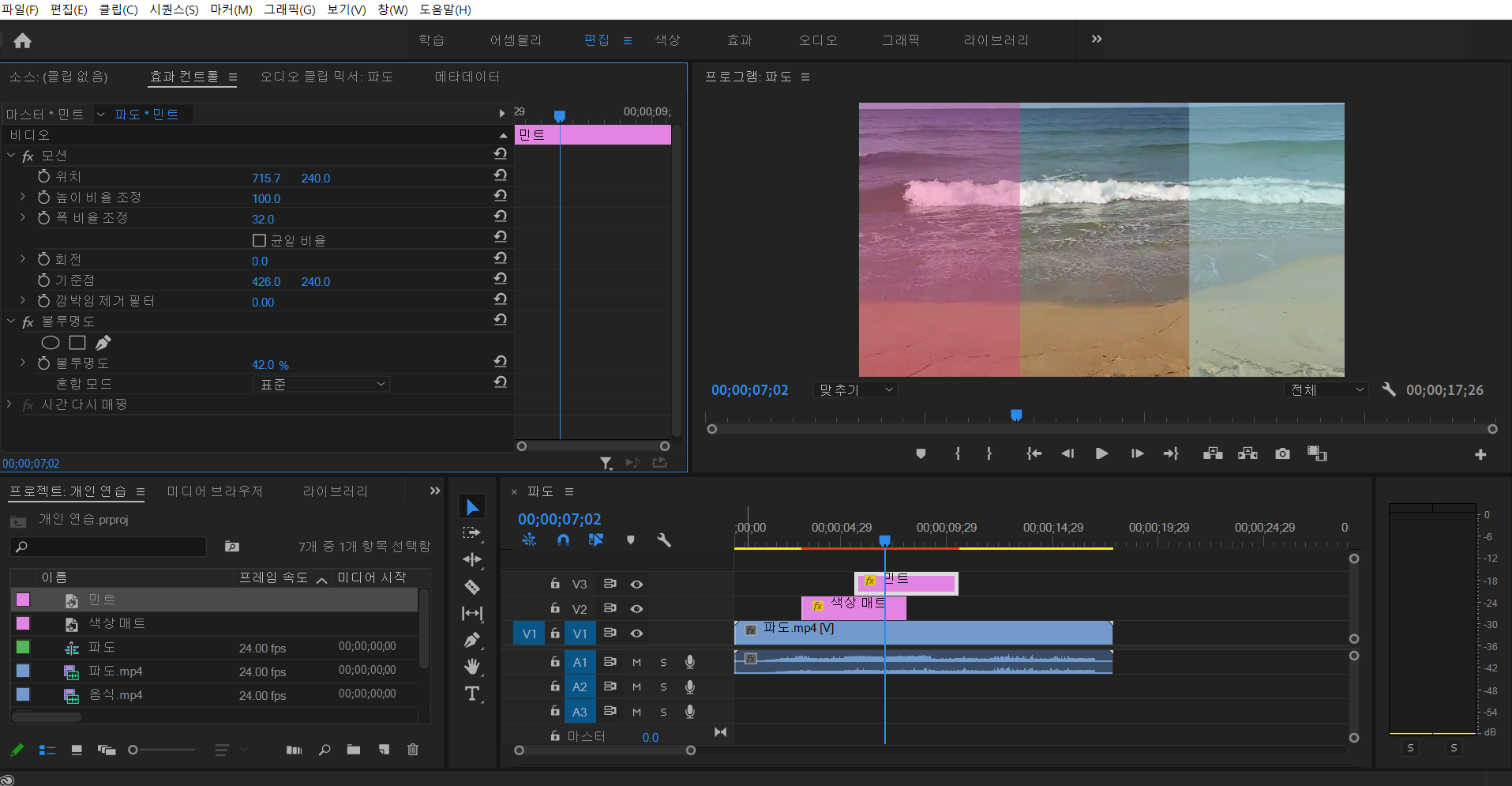
이렇게 2개 이상의 색상 매트를 동시에 사용해 원하는 효과를 얼마든지 만들 수 있다. 이것만 잘 활용해도 영상을 좀 더 고급스러워 보이도록 하는 것이 가능해진다. 색상 매트는 특히 영상의 오프닝이나 클로징, 혹은 유튜브 채널의 도입부에도 많이 쓰인다.
이것으로 프리미어 프로 영상 편집 기능 가운데 색상 매트를 활용하는 방법에 대한 설명을 마치겠다. 프리미어 프로 영상 편집에 대해서는 앞으로도 지속적으로 포스팅하도록 하겠다.
'콘텐츠 만들기 > 오디오, 영상 편집' 카테고리의 다른 글
| 프리미어 프로 영상 편집 #13 크로마키 효과 (4) | 2020.09.26 |
|---|---|
| 프리미어 프로 영상 편집 #12 재생 속도 조절, 역재생 (0) | 2020.09.25 |
| 프리미어 프로 영상 편집 #10 지속가감속 (0) | 2020.09.13 |
| 프리미어 프로 영상 편집 #9 자막 넣기 (0) | 2020.09.12 |
| 프리미어 프로 영상 편집 #8 무료 폰트 다운 (0) | 2020.09.11 |




댓글