오랜만에 프리미어 프로 영상 편집에 대해 설명하게 됐다. 프리미어 프로 영상 편집 지난 순서에서는 지속가감속 효과에 대해 다뤘다. 지속가감속 효과를 이용하면 한 장면에서 다른 장면으로 넘어갈 때 소리가 조금씩 줄어들게 할 수도, 조금씩 커지게 할 수도 있다. 이에 대해서는 지난 글을 참고하면 된다.
https://asortofart.tistory.com/51
프리미어 프로 영상 편집 #10 지속가감속
하나의 영상을 완성하기 위해서는 2개 이상의 영상을 붙이면서 편집해야 하는 경우가 대부분이다. 한 장면에서 다른 장면으로 넘어갈 때 한창 현장음이나 배경음악이 재생되다가 바로 다음 장��
asortofart.tistory.com
프리미어 프로 영상 편집 이번 글에서는 영상 재생 속도 조절과 영상 역재생에 대해 설명하려 한다. 재생 속도 조절을 하면 천천히 보여주고 싶은 부분은 느리게 재생해 자세히 보여줄 수 있고, 반대로 빨리 넘겨도 되는 부분은 빠르게 재생해 자칫하면 지루할 수 있는 부분을 줄일 수 있다. 영상 길이가 너무 길면 시청자가 집중력을 잃기 쉽다.
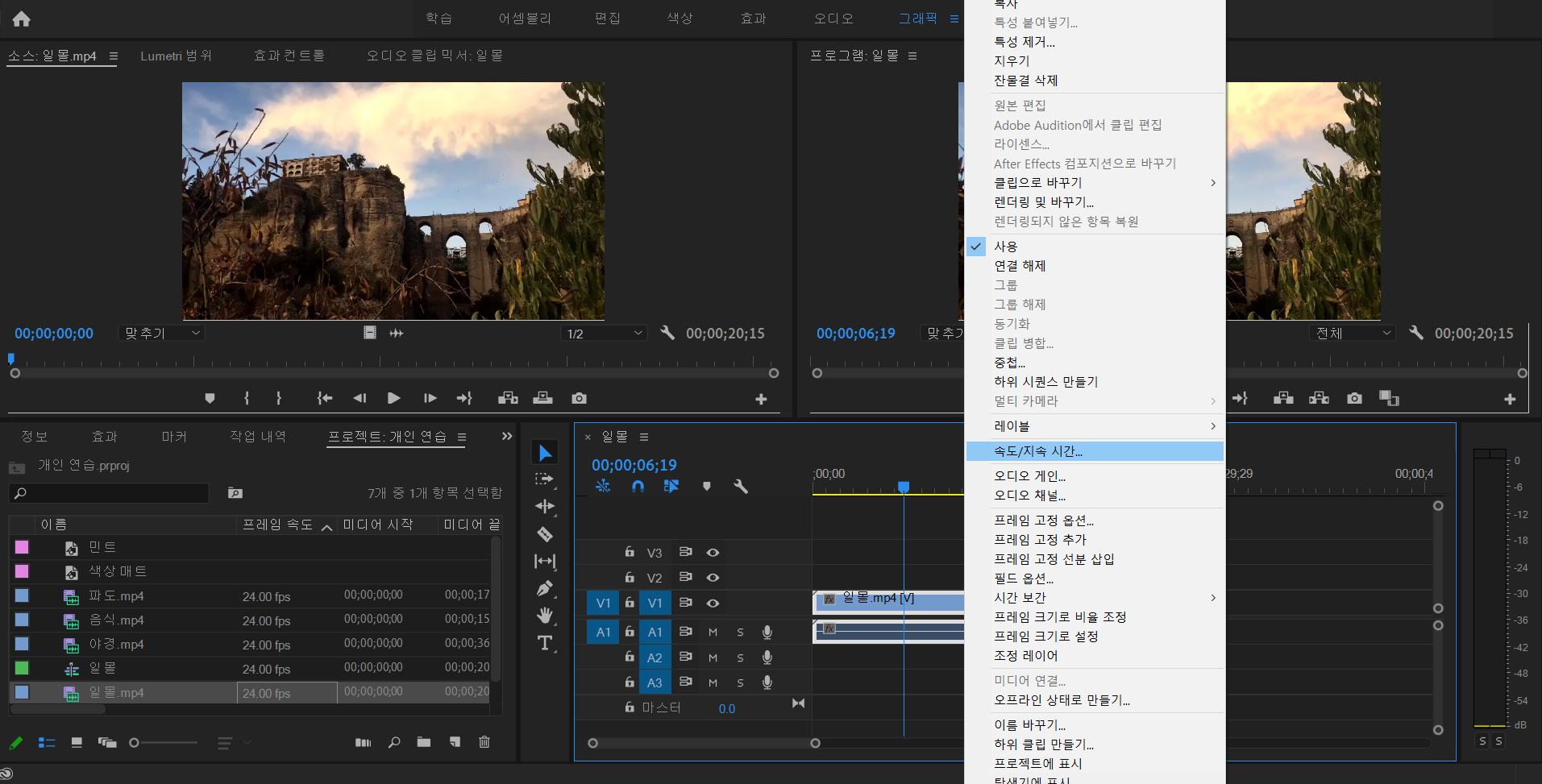
먼저 재생 속도 조절이다. 프리미어 프로 영상 편집에서 재생 속도 조절하는 방법은 정말 쉽다. 여러 과정을 거치지 않아도 된다. 프로젝트를 열고 재생 속도 조절을 설정할 영상을 불러온 뒤 타임라인으로 옮긴다. 그리고 타임라인에서 영상을 마우스 오른쪽 클릭하면 나오는 메뉴 중 '속도/지속 시간'을 클릭한다.
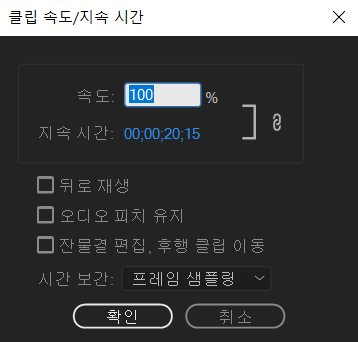
그러면 위 사진과 같이 '클립 속도/지속 시간'이라는 이름의 창이 나온다. 속도를 설정하면 지속 시간이 자동으로 결정된다. 예를 들어 지속 시간이 20초인 영상의 속도를 200%로 설정하면 지속 시간이 10초로 바뀐다. 2배 빠르게 영상이 재생된다는 뜻이다. 반대로 100%인 속도를 50%로 줄이면 20초짜리 영상이 40초짜리 영상으로 변한다.
예컨대 요리하는 영상에서 재료를 넣는 장면 같은 경우 느리게 재생해서 순간적으로 시청자를 집중시키는 효과를 만들어낼 수 있다. TV 프로그램에서도 자주 활용하는 방식이다. 반면 길을 걷는 영상은 너무 길어지면 지루해질 수 있어 빠르게 넘어가도록 보이도록 재생 속도를 높이는 것을 자주 볼 수 있다.
여기서 속도 값을 바꾸지 않고 지속 시간을 늘리거나 줄이는 방법도 있다. 지속 시간 옆에 표시된 시간을 더블 클릭하면 지속 시간을 직접 입력할 수 있다. 아니면 마우스 커서를 숫자 위에 갖다 놓은 뒤 마우스 왼쪽 버튼을 누른 채 왼쪽이나 오른쪽으로 드래그하면 시간이 조절된다. 속도를 조절하든 지속 시간을 바꾸든 원하는 대로 하면 된다.
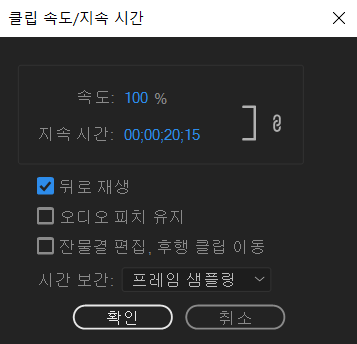
이번에는 프리미어 프로 영상 편집 기술 중 역재생을 하는 방법을 간단히 설명하겠다. 영상을 역재생하는 방법은 재생 속도 조절보다 쉽다. '클립 속도/지속 시간' 창에서 속도와 지속 시간 아래에 있는 '뒤로 재생'에 체크를 하고 '확인'을 누르면 된다. 이후 타임라인에 있는 영상을 재생하면 거꾸로 재생되는 것을 볼 수 있다. 예를 들어 사람이 앞으로 걷는 영상이었다면, '뒤로 재생'을 적용한 후에는 뒤로 걷는 영상이 된다.
이것으로 프리미어 프로 영상 편집 기술 중 재생 속도 조절과 영상 역재생에 대해 알아봤다. 간단하게 적용할 수 있으면서도 영상을 크게 바꿔주는 기술이라 유용할 것이다.
'콘텐츠 만들기 > 오디오, 영상 편집' 카테고리의 다른 글
| 프리미어 프로 영상 편집 #14 사진 슬라이드 영상 만들기 (0) | 2020.09.30 |
|---|---|
| 프리미어 프로 영상 편집 #13 크로마키 효과 (4) | 2020.09.26 |
| 프리미어 프로 영상 편집 #11 색상 매트 (0) | 2020.09.15 |
| 프리미어 프로 영상 편집 #10 지속가감속 (0) | 2020.09.13 |
| 프리미어 프로 영상 편집 #9 자막 넣기 (0) | 2020.09.12 |




댓글