프리미어 프로 영상 편집 지난 글에서는 무료 폰트를 다운로드할 수 있는 페이지 '눈누'를 소개했다. 프리미어 프로에서 무료 폰트를 사용하려면 다운로드하기 전에 사용 범위를 상세히 체크해야 하고, 받은 받은 뒤에 설치까지 해야 한다. 프리미어 프로 영상 편집에 필요한 무료 폰트 다운로드 방법은 지난 글을 참고하면 된다.
https://asortofart.tistory.com/49
프리미어 프로 영상 편집 #8 무료 폰트 다운
프리미어 프로 영상 편집 지난 순서에서는 영상 앞쪽에 짧은 영상을 넣는 방법에 대해 다뤘다. 자세한 것은 아래 링크를 참고하면 된다. https://asortofart.tistory.com/46 프리미어 프로 영상 편집 #7 도�
asortofart.tistory.com
프리미어 프로 영상 편집 이번 글에서는 영상에 자막을 넣는 방법에 대해 설명하도록 하겠다. 일단 프리미어 프로를 실행하고, 새 프로젝트를 만들거나 기존에 작업하던 프로젝트가 있는 경우 프로젝트를 불러오면 된다.
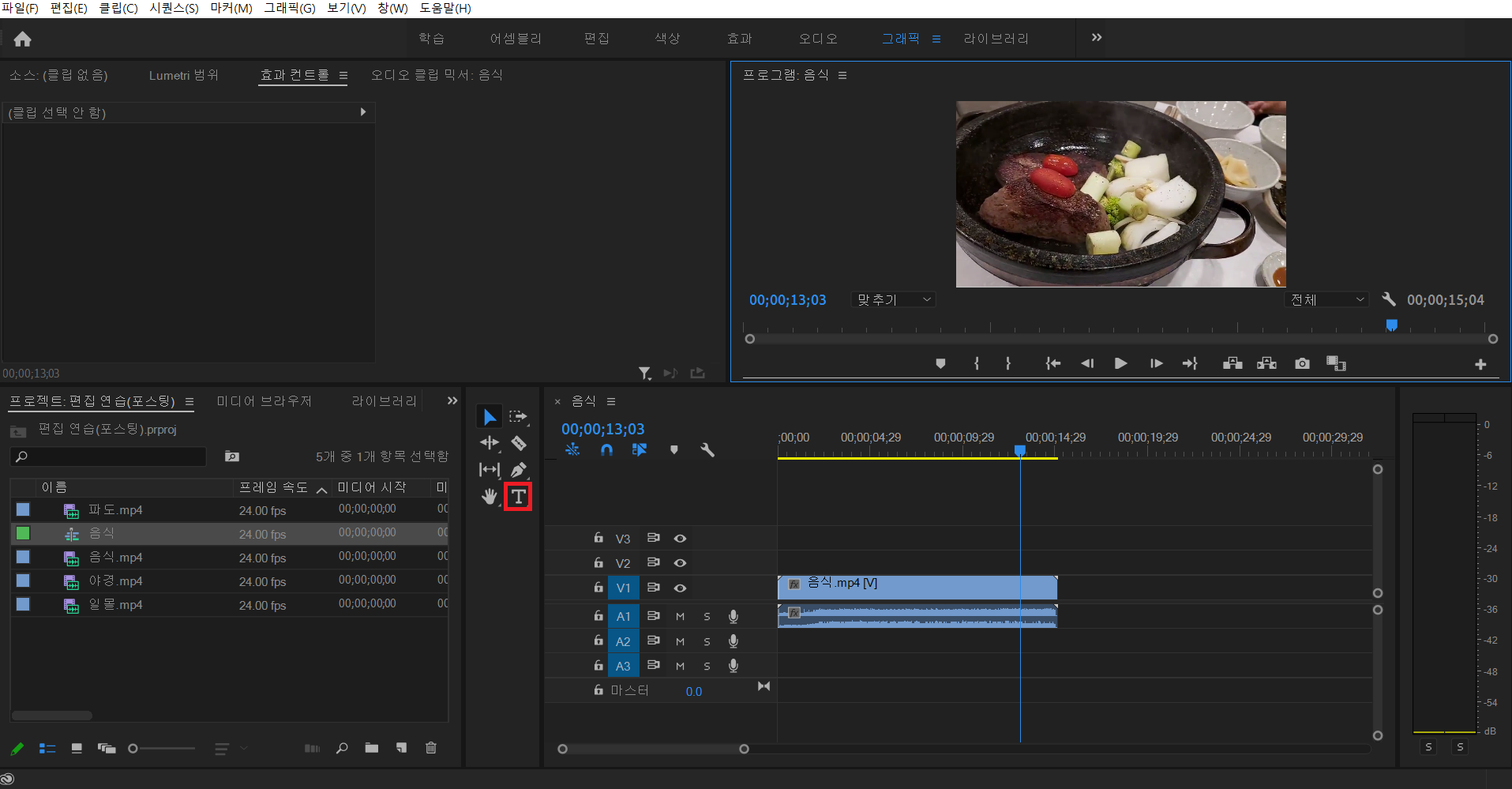
프리미어 프로에서 자막을 넣는 방법 역시 크게 어렵지 않다. 프로젝트에서 편집할 원본 영상을 불러오고 그중 하나를 타임라인으로 드래그 앤 드롭하면 위 사진과 같은 화면이 나온다. 여기서 가운데 있는 8가지 아이콘 중 빨간색 사각형 안에 있는 아이콘을 클릭한다. 저 아이콘은 '문자 도구'이며, 단축키는 't'다.

우측 상단에 보이는 영상을 재생하다 원하는 지점이 나올 때 잠시 멈춘 뒤 영상을 클릭하면 영상 안에 작은 박스가 생긴다. 그 박스를 더블 클릭한 뒤 임의의 내용을 입력하면 자막이 생성된다.
그 상태로 영상 속의 다른 공간을 찍으면 텍스트를 쓸 수 있는 박스가 하나 더 생기므로 그전에 8개의 아이콘 중 위 사진의 빨간색 사각형 안에 있는 '선택 도구' 아이콘을 클릭하도록 한다. 단축키로는 'v'다. 한 장면 안에 여러 개의 자막이 필요하다면 '선택 도구' 아이콘을 클릭하기 전에 텍스트 박스를 더 만들어도 된다.
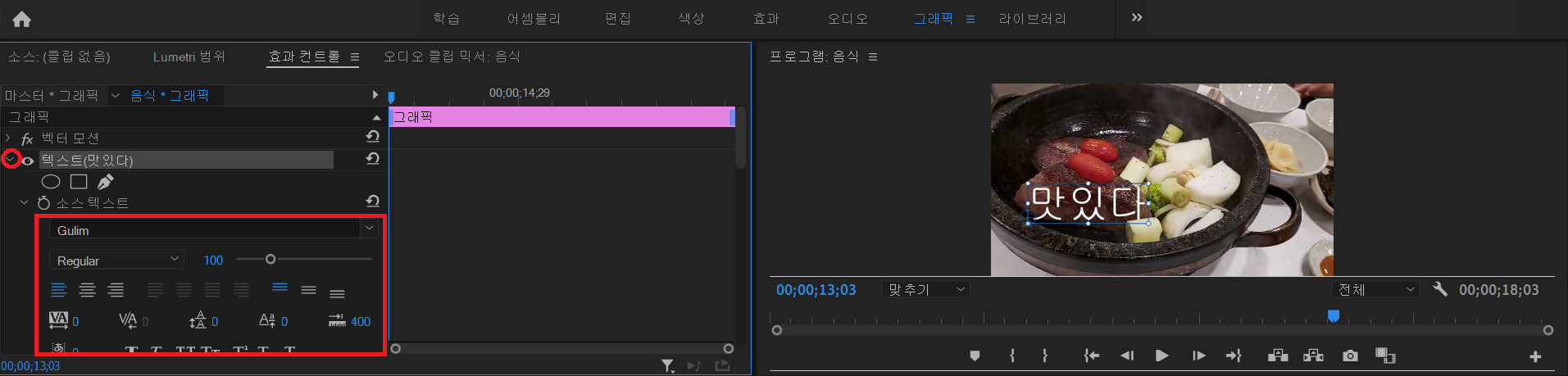
이번엔 프리미어 프로 영상 편집 중 자막 넣기의 다음 과정이다. 위 사진에 나온 대로 상단 메뉴 바에서 '그래픽'을 클릭한 뒤 왼쪽 상단에 있는 메뉴 중 '효과 컨트롤'을 선택하면 자막을 편집할 수 있다.
우선 왼쪽 창에 있는 '텍스트' 왼쪽 화살표(빨간색 원 부분)를 클릭하면 하위 메뉴들이 나온다. 여기서 '소스 텍스트' 아래 있는 것들을 바꿔주면 자막이 변하는 것을 볼 수 있다. 가장 위에 있는 메뉴가 글꼴이다. 프리미어 프로 영상 편집에 필요한 무료 폰트들을 다운로드했다면 글꼴 목록에서 원하는 것을 선택하면 된다.
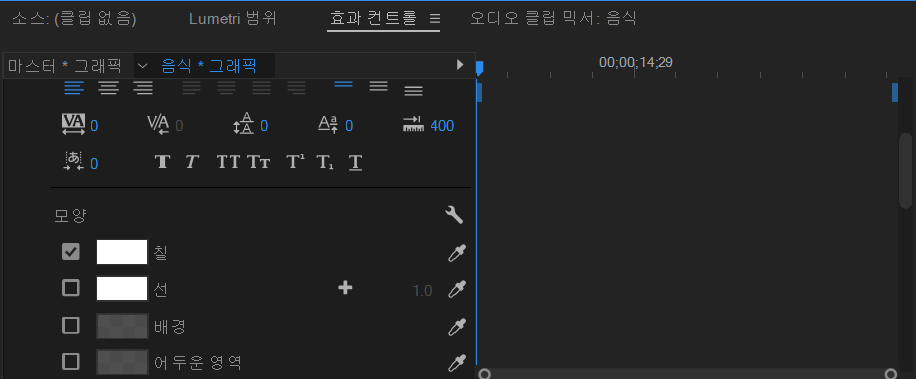
'모양' 아래 있는 네 가지 항목을 조금씩 수정하면 자막이 미세하게 변하는 것을 볼 수 있다. 칠, 선, 배경, 어두운 영역 중에서 적용하고 싶은 것들을 적용하고 네 가지 항목의 색깔과 정도를 조절해주면 자막이 원하는 모양으로 바뀔 것이다.
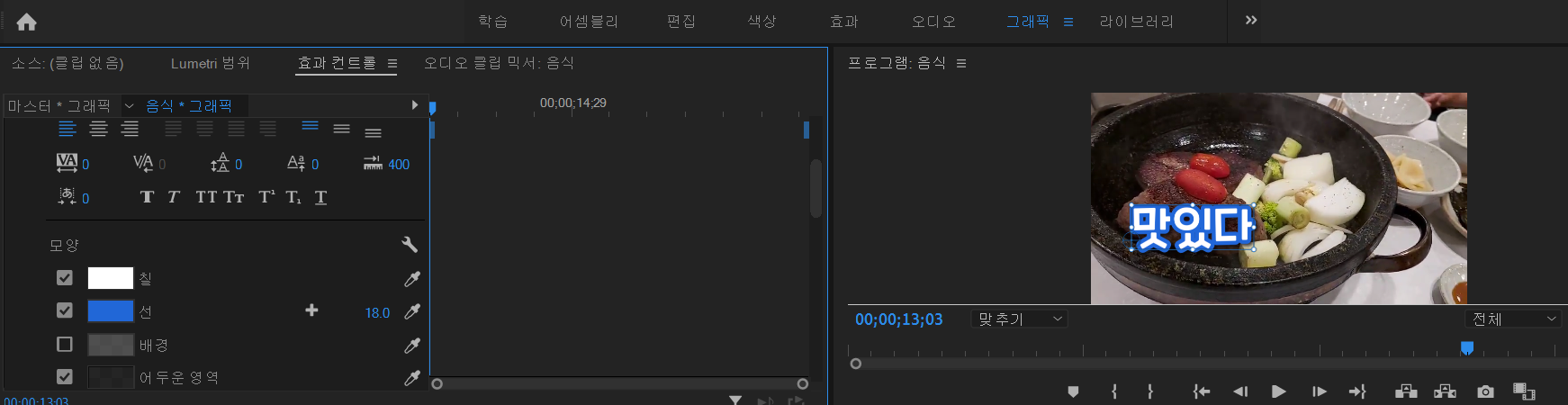
자막이 바뀐 것을 확인할 수 있다.
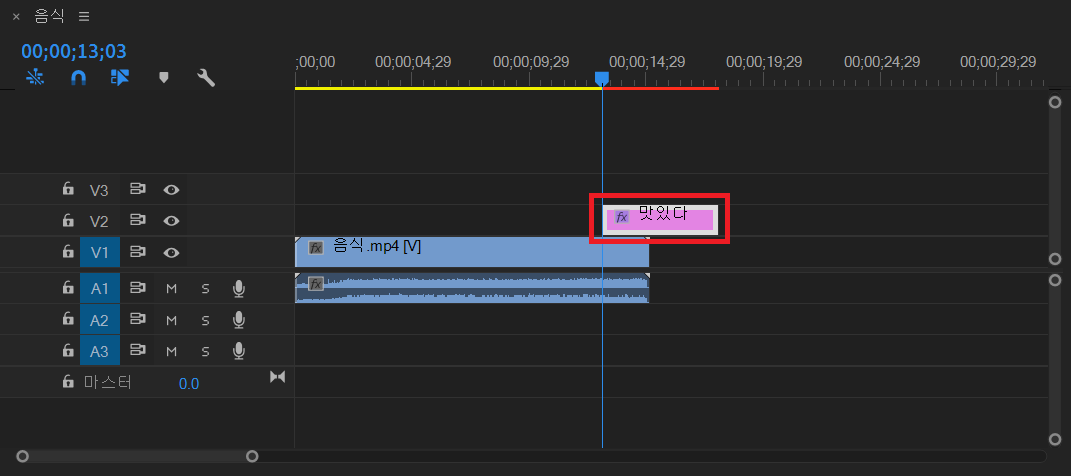
타임라인에서 자막이 있는 열을 변경해주면 자막의 지속 시간, 자막이 등장할 타이밍 등도 바꿀 수 있다. 클릭해서 앞뒤로 드래그하거나 자막의 양쪽 끝 중 한 부분을 클릭하고 드래그하는 방식으로 손쉽게 변경 가능하다.
이로써 프리미어 프로 영상 편집 중 자막을 넣는 방법에 대한 설명이 끝났다. 프리미어 프로 영상 편집에 대해서는 앞으로도 계속 업로드하도록 하겠다.
'콘텐츠 만들기 > 오디오, 영상 편집' 카테고리의 다른 글
| 프리미어 프로 영상 편집 #11 색상 매트 (0) | 2020.09.15 |
|---|---|
| 프리미어 프로 영상 편집 #10 지속가감속 (0) | 2020.09.13 |
| 프리미어 프로 영상 편집 #8 무료 폰트 다운 (0) | 2020.09.11 |
| 프리미어 프로 영상 편집 #7 도입부 넣기 (0) | 2020.09.08 |
| 프리미어 프로 영상 편집 #6 디졸브 (0) | 2020.09.07 |




댓글