프리미어 프로 영상 편집 지난 글에서는 영상 재생 속도를 조절하거나 역재생하는 방법에 대해 다뤘다. 재생 속도 조절로 영상을 느리게 재생하거나 빠르게 재생해 원하는 효과를 얻을 수 있고, 역재생하면 영상이 거꾸로 재생되어 앞으로 걷던 사람이 뒤로 걷게 되거나, 바닥에 쏟아졌던 물이 다시 컵 안으로 들어오는 등의 장면을 만들어낼 수 있다. 자세한 것은 지난 글을 보면 쉽게 이해할 수 있다.
asortofart.tistory.com/62?category=911983
프리미어 프로 영상 편집 #12 재생 속도 조절, 역재생
오랜만에 프리미어 프로 영상 편집에 대해 설명하게 됐다. 프리미어 프로 영상 편집 지난 순서에서는 지속가감속 효과에 대해 다뤘다. 지속가감속 효과를 이용하면 한 장면에서 다른 장면으로 �
asortofart.tistory.com
프리미어 프로 영상 편집 이번 순서는 '크로마키(chroma key)' 효과다. 크로마키란 색상 차이를 이용해 움직이는 피사체를 다른 화면에 합성하는 기법으로, 일기예보나 선거 방송 등에 널리 쓰인다.
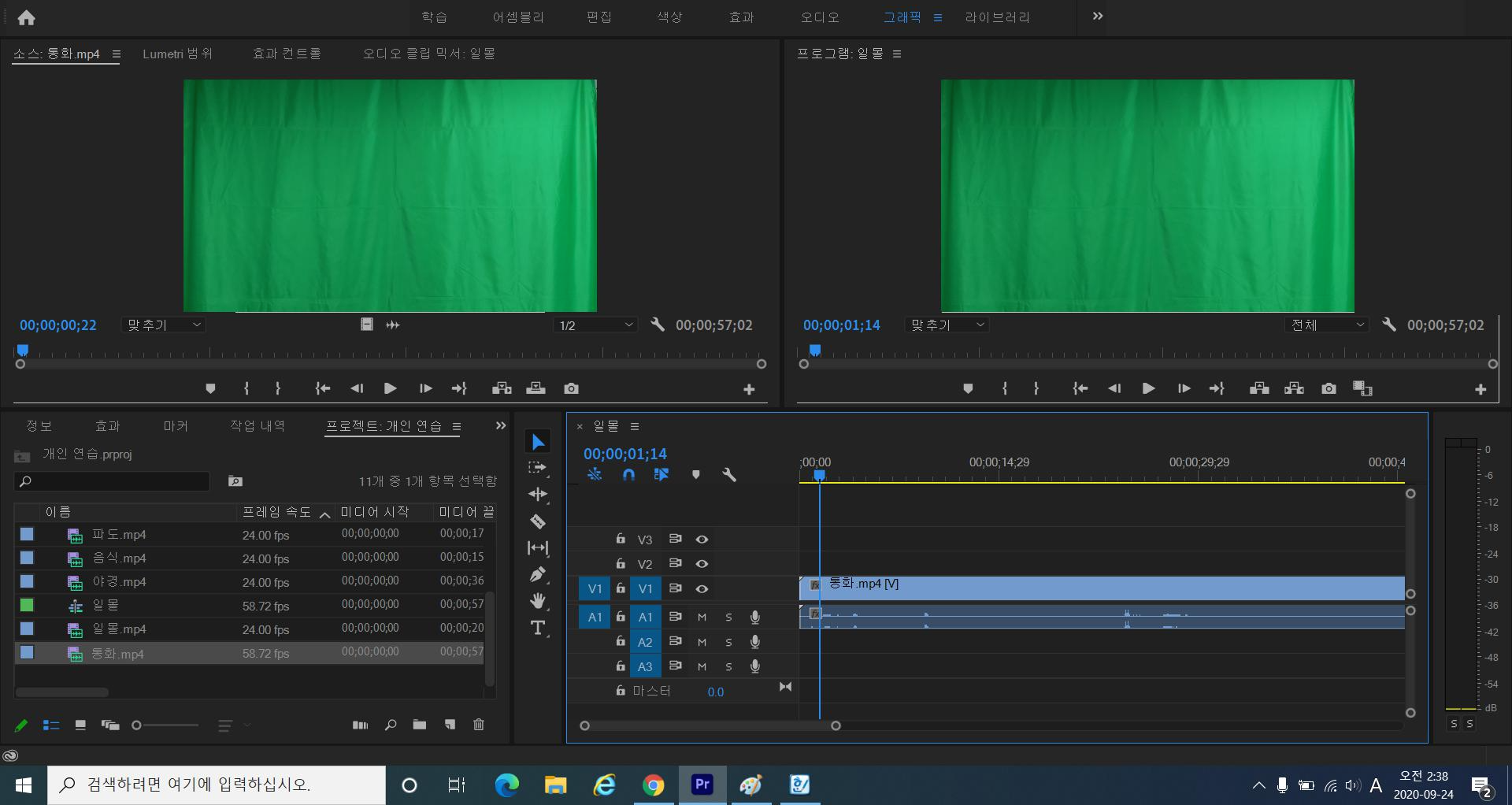
이제 프리미어 프로 영상 편집 기술 중 크로마키 효과를 넣는 방법에 대해 본격적으로 설명하겠다. 우선 크로마키 효과를 입히려면 꼭 필요한 것이 있다. 바로 크로마키 스크린을 배경으로 찍은 영상이다. 촬영장이나 사진관에 간 적이 있다면 봤을지도 모를 저 초록색 천이 바로 크로마키 스크린이다.
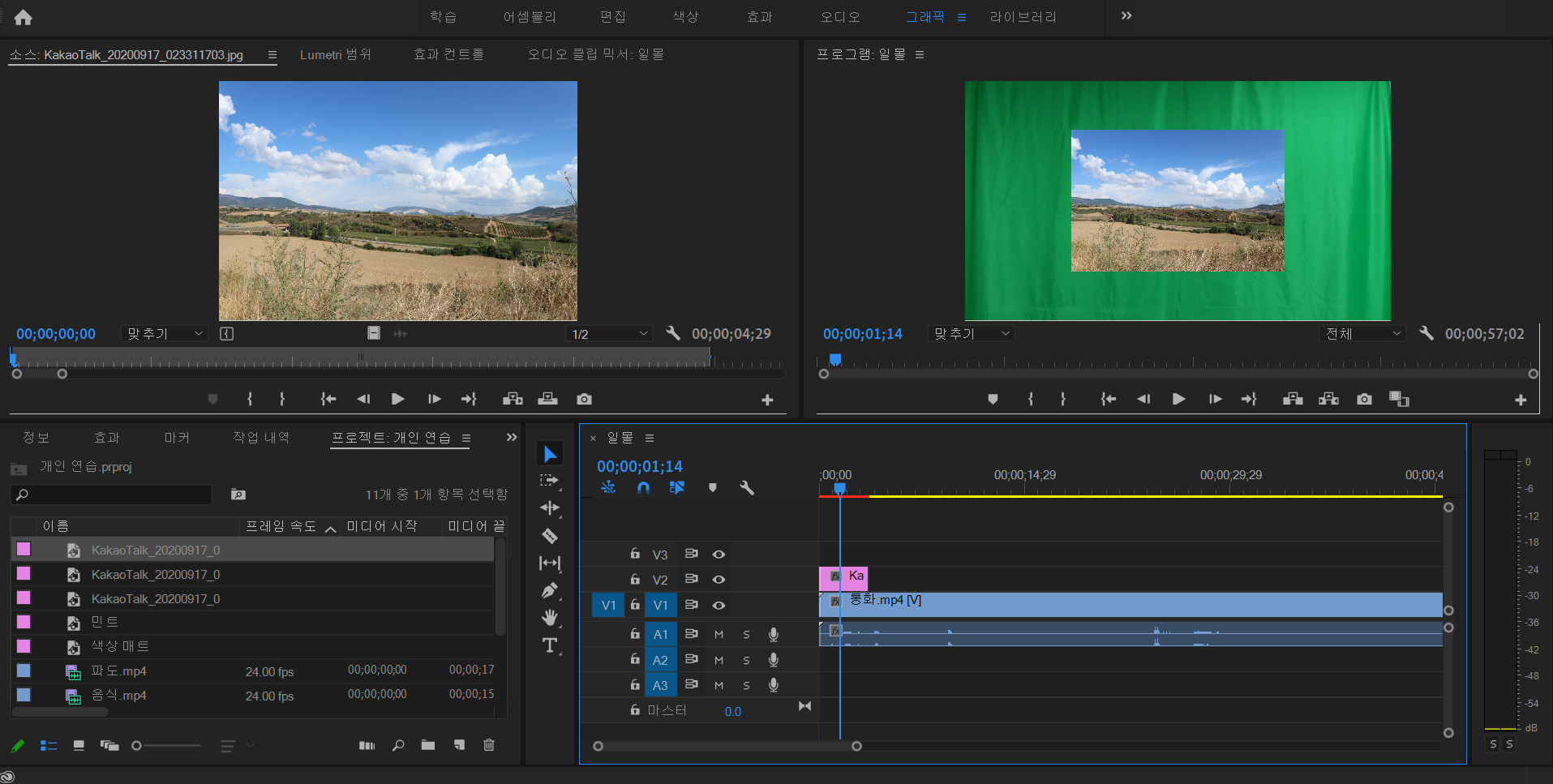
크로마키 영상 위에 덮을 사진이나 영상도 타임라인으로 가져다 놓는다. 그러면 위 화면과 같이 영상 위에 사진(혹은 영상)이 겹친다. 크로마키 스크린 위에 사람이나 물체가 위치하고 있다면 사람이나 물체는 가리지 않고 배경만 사진(혹은 영상)으로 대체된다. 예로 보여준 화면에서는 사진의 크기가 작은데, 이럴 때는 타임라인에서 사진(혹은 영상)을 클릭해 지정한 뒤 위쪽 메뉴에서 '그래픽'-'효과 컨트롤'로 들어가 사진(혹은 영상) 크기를 조절해야 한다.
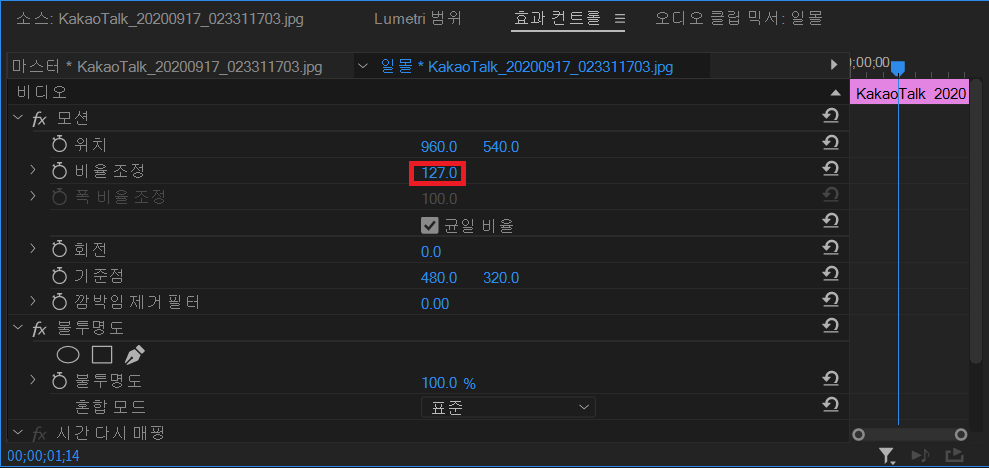
'그래픽'-'효과 컨트롤'로 들어가면 위 사진과 같은 창이 나온다. 여기서 '비율 조정' 오른쪽에 있는 수치를 바꿔주면 된다. 그러면 크로마키 영상 위에 있는 사진(혹은 영상) 크기가 바뀐다. '균일 비율'에 체크되어 있는 것을 해제하면 가로 크기만, 혹은 세로 크기만 변경할 수도 있다.
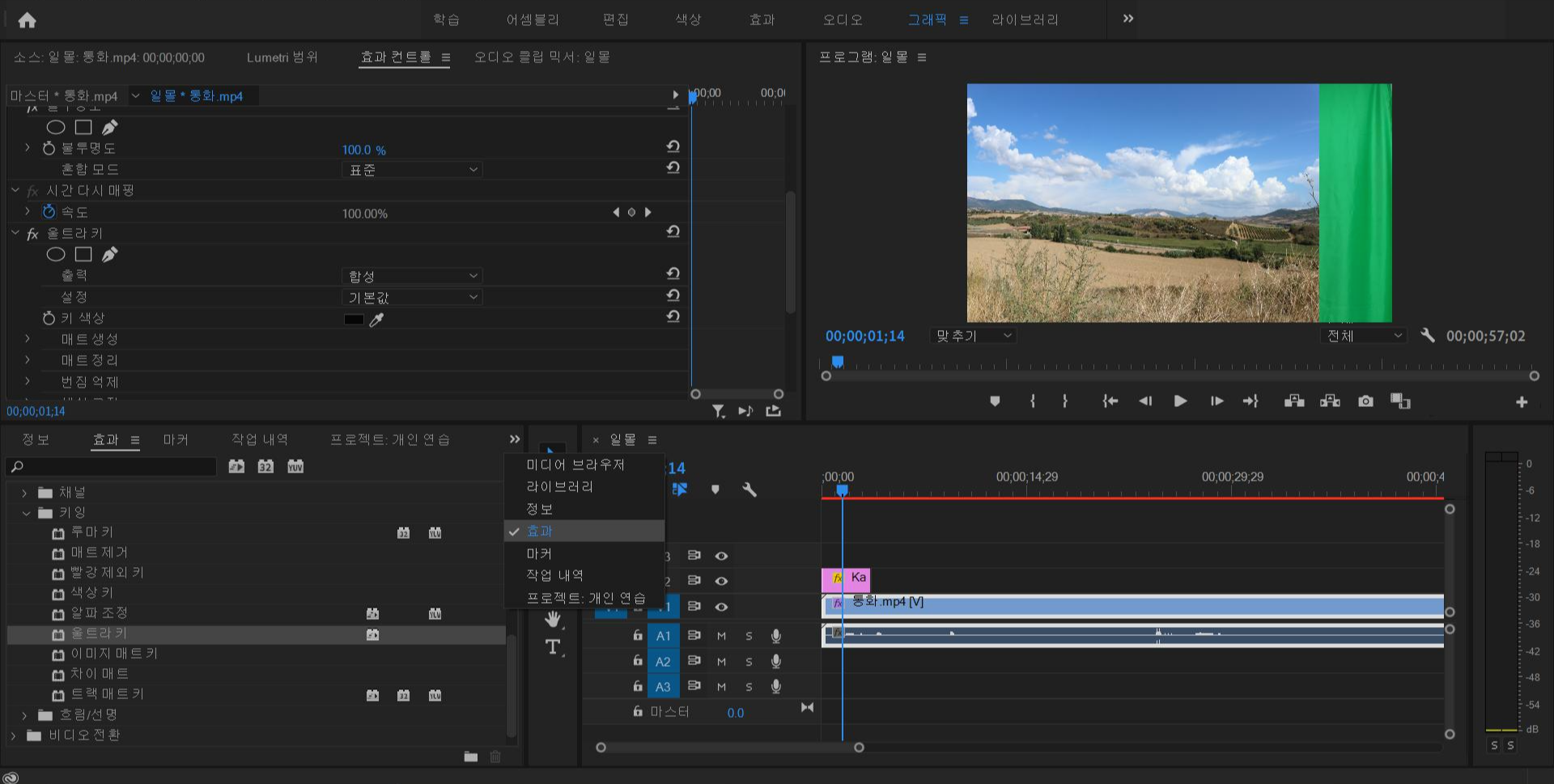
이제 다시 타임라인에서 크로마키 영상을 클릭한 뒤 좌측 하단 메뉴로 돌아가 '효과'-'비디오 효과'-'키잉'-'울트라 키'를 차례로 클릭한다. 그리고 '울트라 키'를 드래그해 타임라인의 크로마키 영상(V1열)에 놓는다.
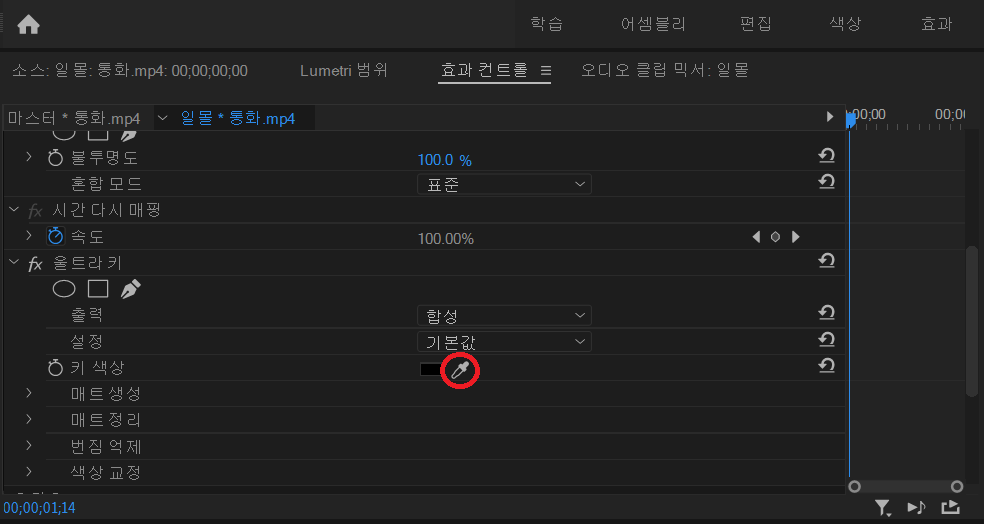
그리고 위쪽 메뉴에서 '그래픽'-'효과 컨트롤'로 이동한 뒤 '울트라 키' 하위 메뉴 중 빨간색 원 안에 있는 아이콘을 클릭하고, 프리미어 프로 영상 편집 화면 우측 상단의 프로그램 창에 있는 크로마키 영상을 클릭하면 영상이 검은색으로 변한다.

이렇게 덧씌운 사진(혹은 영상)이 크로마키 영상 위로 오고, 초록색이었던 크로마키 영상은 검은색으로 바뀐 것을 확인할 수 있다. 크로마키 영상이 변했다는 것을 보여주기 위해 일부러 오른쪽 일부분을 남겨뒀다. 크로마키 스크린의 끝부분이 약간 접힌 듯한 질감이 그대로 남아 있는 것으로 보아 그냥 검은 화면이 아니라, 원래 초록색이었던 화면이 검게 바뀌었다는 것을 알 수 있다.
이것으로 프리미어 프로 영상 편집 기술 중 하나인 크로마키 효과를 넣는 방법에 대해 배웠다. 크로마키 효과를 이용하면 TV 뉴스 프로그램에서 뒤로 펼쳐진 배경 앞에 앉은 아나운서가 뉴스 브리핑을 하는 듯한 장면도 만들어낼 수 있고, 일기 예보 영상도 혼자 만드는 것이 가능하다.
'콘텐츠 만들기 > 오디오, 영상 편집' 카테고리의 다른 글
| 프리미어 프로 영상 편집 #15 화면 조정 이미지 (0) | 2020.10.14 |
|---|---|
| 프리미어 프로 영상 편집 #14 사진 슬라이드 영상 만들기 (0) | 2020.09.30 |
| 프리미어 프로 영상 편집 #12 재생 속도 조절, 역재생 (0) | 2020.09.25 |
| 프리미어 프로 영상 편집 #11 색상 매트 (0) | 2020.09.15 |
| 프리미어 프로 영상 편집 #10 지속가감속 (0) | 2020.09.13 |




댓글