무료 영상 편집 프로그램 다빈치 리졸브 사용법 중 사진으로 슬라이드 영상을 만드는 방법을 지난 글에서 간단히 설명했다. 사진 여러 장을 붙여 슬라이드 영상에 나올 화면을 구성하고 사진이 전환될 때 효과(크로스 디졸브 등)를 넣는 것까지는 끝냈고, 이번에는 음악과 효과음을 넣어 영상을 완성하는 단계까지 설명하도록 하겠다.
무료 영상 편집 프로그램 다빈치 리졸브 사용법 가운데 사진으로 슬라이드 영상을 만드는 과정의 시작은 아래 링크를 참고하면 된다.
https://asortofart.tistory.com/16
무료 영상 편집 프로그램 다빈치 리졸브 사용법 #7 사진으로 슬라이드 영상 만들기(1)
무료 영상 편집 프로그램 다빈치 리졸브 사용법을 조금만 익히면 간단한 영상 정도는 만들 수 있다. 촬영해둔 원본 영상이 있다면 이 블로그에 올려놓은 무료 영상 편집 프로그램 다빈치 리졸브
asortofart.tistory.com
이제 원본 사진들을 붙여 영상을 만들었으니 소리를 넣을 차례다. 무료 영상 편집 프로그램 다빈치 리졸브 사용법을 익히면 촬영해둔 영상이 없어도 사진과 음원 파일들을 이용해 슬라이드 영상을 간편하게 만들 수 있다.
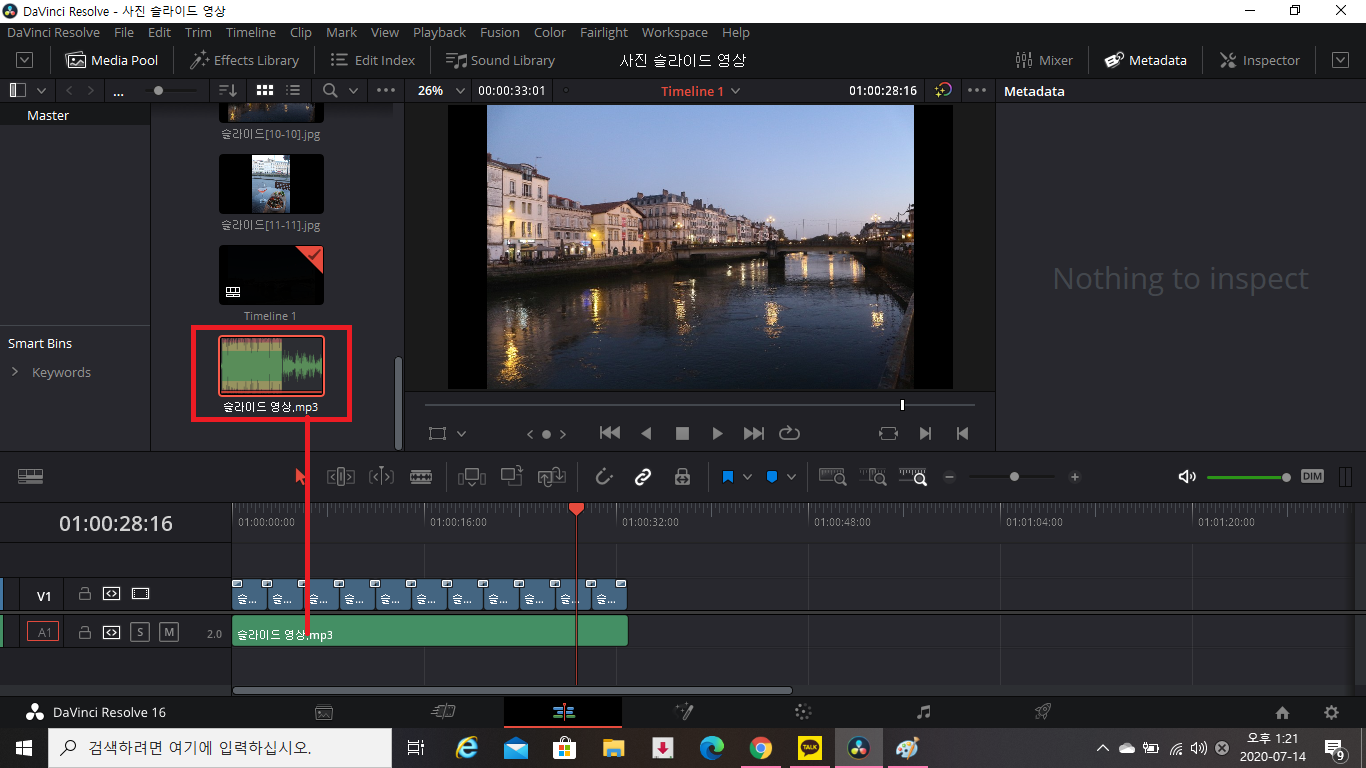
우선 다빈치 리졸브를 실행하고 작업하던 프로젝트를 불러온다. 이제 남은 과정은 간단하다. 사진 파일을 불러올 때와 마찬가지로 상단에 있는 메뉴 중 'File'-'Import File'-'Import Media'를 차례로 누른 뒤 가져올 파일을 선택하면 된다.
그러면 가운데에 있는 미리 보기 화면 왼쪽에 선택한 음원 파일이 나타난다. 해당 파일을 드래그해 타임라인 'A1'열에 가져다 놓으면 거의 마무리 단계라고 보면 된다. 음악을 넣고 싶다면 원곡 파일을 영상 길이에 맞게 편집해서 넣으면 된다.
이 영상의 경우 11장의 사진을 3초씩 재생하는 것으로 설정해 영상 길이가 33초로 짧은 편이다. 이때는 음악을 넣지 않고 효과음으로 대체하는 것도 좋은 방법이다. 사진 셔터음 혹은 책장 넘기는 소리를 받아서 한 사진에서 다른 사진으로 전환될 때 효과음을 넣으면 앨범을 넘기면서 보는 듯한 효과를 느낄 수 있다.
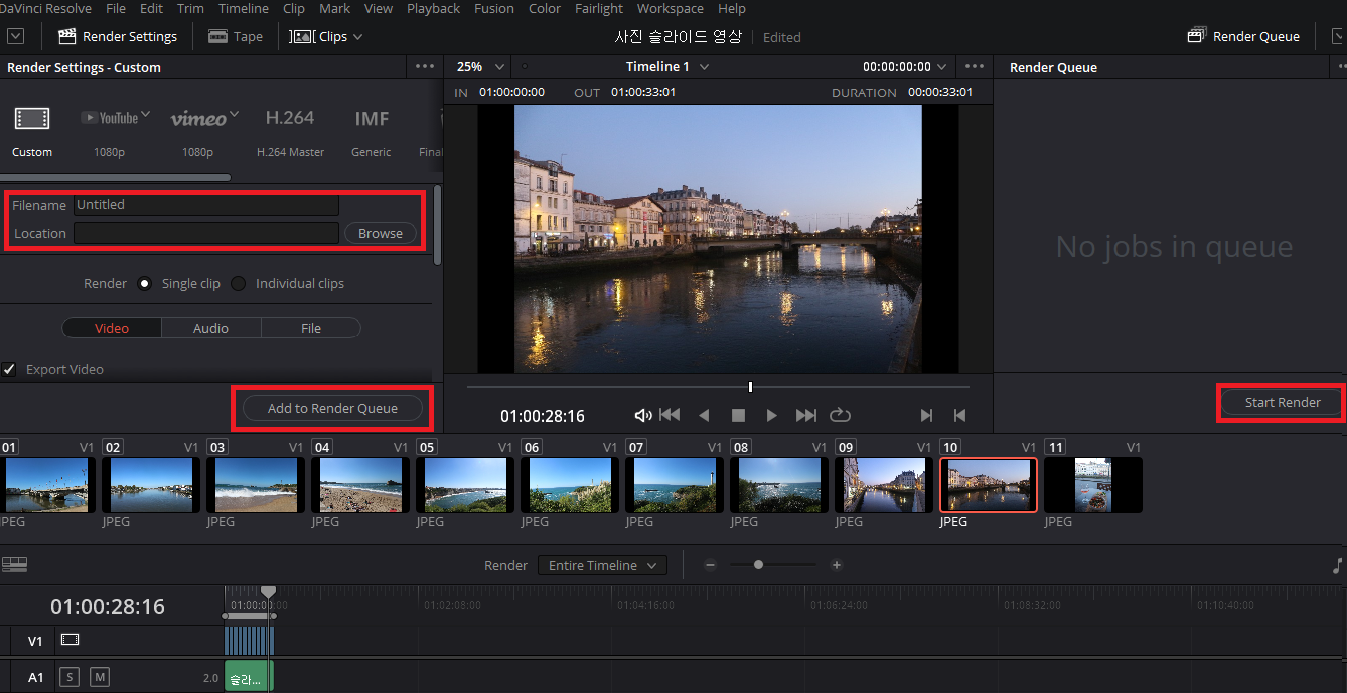
이제 소리까지 넣은 영상을 파일 형태로 저장하면 모든 것이 끝난다. 하단에 있는 7개의 아이콘 가운데 가장 오른쪽에 있는 로켓 모양의 아이콘(Deliver)을 클릭하면 나오는 화면에서 좌측에 있는 'Filename(파일명)'과 'Location(저장할 위치)'을 지정해준 뒤 'Add to Render Queue'를 클릭하면 우측에 'No jobs in queue'라고 된 부분에 영상 파일 정보가 표시된다. 영상 파일 정보까지 봤다면 'Start Render'를 누르고 렌더링이 끝날 때까지 기다리기만 하면 된다.
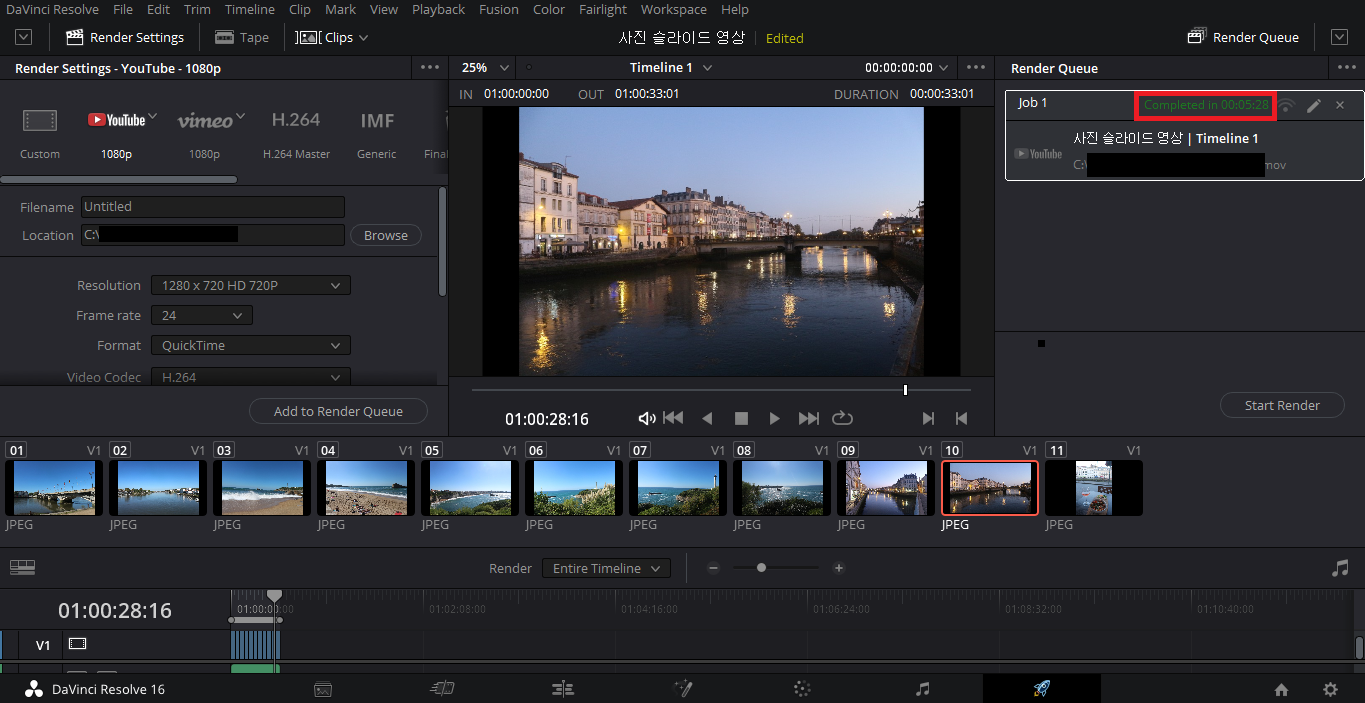
사진 여러 장을 붙여서 만드는 슬라이드 영상은 대부분 길이가 길지 않아 렌더링이 금방 끝날 것이다. 모든 과정이 끝나면 위 사진과 같은 상태가 된다. 초록색으로 'Completed in (렌더링 시간)'라고 표시된 것을 확인할 수 있다.
여기까지 무료 영상 편집 프로그램 다빈치 리졸브 사용법 중 사진으로 슬라이드 영상을 만드는 방법에 대해 알아봤다. 무료 영상 편집 프로그램 다빈치 리졸브 사용법은 앞으로도 하나씩 자세히 설명하도록 하겠다.
'콘텐츠 만들기 > 오디오, 영상 편집' 카테고리의 다른 글
| 인코딩 프로그램 카카오 인코더 사용법 #2 mp4 mp3 변환 (0) | 2020.07.21 |
|---|---|
| 인코딩 프로그램 카카오 인코더 사용법 #1 다운로드 (0) | 2020.07.17 |
| 무료 영상 편집 프로그램 다빈치 리졸브 사용법 #7 사진으로 슬라이드 영상 만들기(1) (0) | 2020.07.14 |
| 무료 영상 편집 프로그램 다빈치 리졸브 사용법 #6 블러 처리(2) (0) | 2020.07.10 |
| 무료 영상 편집 프로그램 다빈치 리졸브 사용법 #5 블러 처리(1) (0) | 2020.07.09 |




댓글