지난 글에서 무료 영상 편집 프로그램 다빈치 리졸브 사용법 중 블러(모자이크) 처리를 하는 방법에 대해 간단히 알아봤다. 하지만 마무리까지 하지 못하고 중간 정도까지만 설명을 마쳐 부득이하게 두 편으로 나눠서 설명하게 됐다. 무료 영상 편집 프로그램 다빈치 리졸브 사용법 가운데 블러 처리의 앞부분은 지난 글을 참고하면 된다.
https://asortofart.tistory.com/13
무료 영상 편집 프로그램 다빈치 리졸브 사용법 #5 블러 처리(1)
영상을 촬영하다 보면 의도하지 않았던 다른 사람을 화면에 담게 되는 경우가 있는데, 상대방의 동의를 구하지 않았다면 얼굴이 노출되게 해선 안 된다. 이때 필요한 것이 바로 블러(모자이크) �
asortofart.tistory.com
무료 영상 편집 프로그램 다빈치 리졸브 사용법 중 블러 처리하는 방법에 대해 지난 글에서 설명했던 부분 다음부터 이어가도록 하겠다. 지난 글에서는 화면 하단 7개의 아이콘 중 왼쪽 5번째에 있는 'Color'로 들어가 'Tracker' 메뉴를 지정했다. 그리고 트래커 메뉴에서 '3D' 체크를 해제한 뒤 트래커 창에 있는 플레이(▶) 버튼을 눌러 동그라미(모자이크 할 부분)가 움직이면서 대상을 따라가는 것을 확인하는 단계까지 진행했다. 블러 처리할 부분을 지정하는 단계까지 갔다고 생각하면 된다. 이제 실제로 블러 처리를 해주기만 하면 된다.

화면 우측 상단에 있는 메뉴 중 'OpenFX'를 누르면 아래 사진과 같은 화면이 나온다.

이 화면에서 'Library'-'Mosaic Blur'를 차례로 선택해주면 된다. 그리고 'Mosaic Blur'를 드래그해서 블러 효과를 주려는 구간에 가져다 놓으면 아래 사진과 같은 화면이 된다.

여기서 'Pixel Frequency'와 'Smooth Strength'만 조절해주면 끝난다. 다른 것도 있지만 이 두 가지만 잘 활용해도 큰 문제는 없다.
두 가지 모두 왼쪽 끝에 고정되어 있으면 블러 처리를 안 한 것이나 마찬가지다. 'Pixel Frequency' 수치를 올려주면 픽셀 크기가 작게 보이는 효과를 낸다. 그리고 'Smooth Strength' 수치를 올리면 대상이 흐리게 보인다. 따라서 수치가 너무 낮으면 모자이크 효과가 없어 보이고, 너무 심하게 높이면 형체를 알아볼 수 없게 된다.
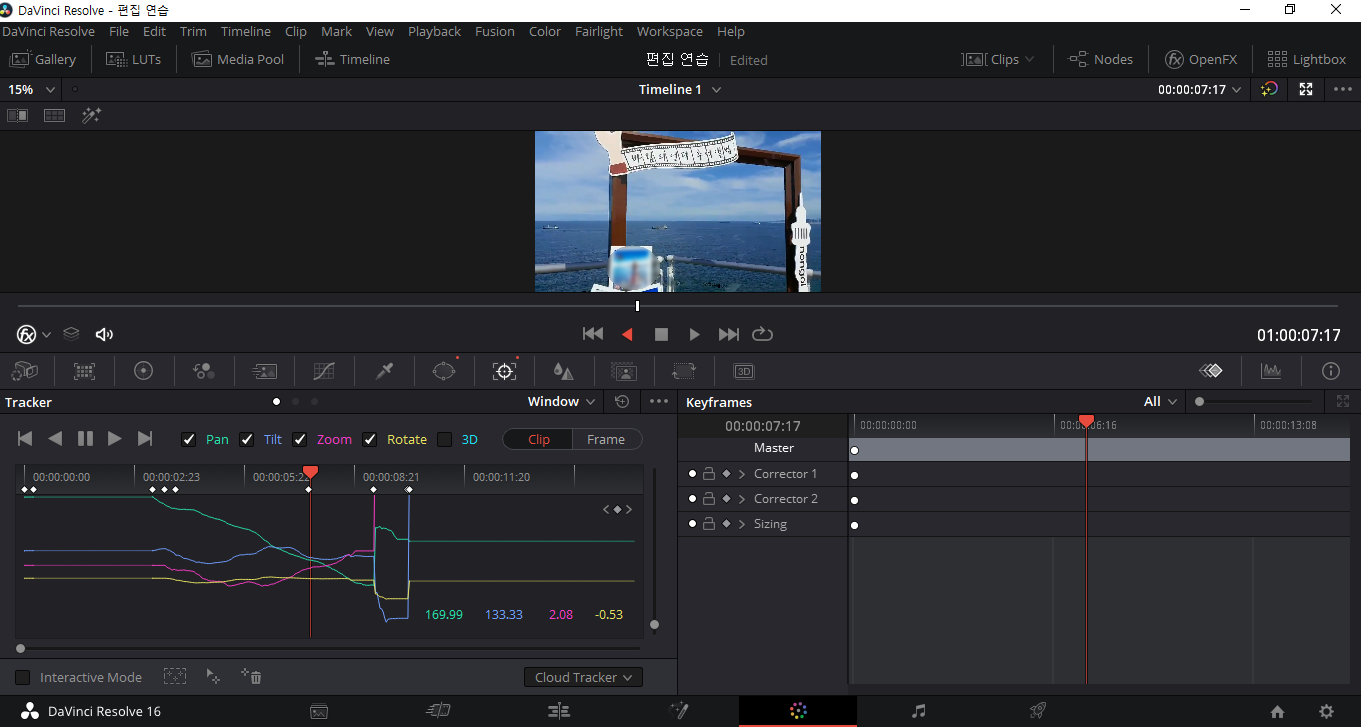
두 가지 수치를 적당히 조절하면 위 사진과 같이 지정한 부분에 모자이크가 생긴 것을 볼 수 있다. 더 흐리게 하고 싶다면 앞서 설명한 대로 수치를 올리면 된다. 블러 처리가 제대로 이뤄졌는지까지 확인했다면 다시 미리 보기 창에서 모자이크의 크기만 원하는 대로 조절해주면 된다.
무료 영상 편집 프로그램 다빈치 리졸브 사용법 중 블러 처리에 대한 설명은 여기까지다. 무료 영상 편집 프로그램 다빈치 리졸브 사용법은 앞으로도 하나씩 계속 설명하도록 하겠다.
'콘텐츠 만들기 > 오디오, 영상 편집' 카테고리의 다른 글
| 무료 영상 편집 프로그램 다빈치 리졸브 사용법 #8 사진으로 슬라이드 영상 만들기(2) (0) | 2020.07.15 |
|---|---|
| 무료 영상 편집 프로그램 다빈치 리졸브 사용법 #7 사진으로 슬라이드 영상 만들기(1) (0) | 2020.07.14 |
| 무료 영상 편집 프로그램 다빈치 리졸브 사용법 #5 블러 처리(1) (0) | 2020.07.09 |
| 무료 영상 편집 프로그램 다빈치 리졸브 사용법 #4 컷 편집 (0) | 2020.07.06 |
| 무료 영상 편집 프로그램 다빈치 리졸브 사용법 #3 영상 저장하기 (0) | 2020.07.02 |




댓글